你想令人印象深刻的看起来和功能,没有太多的努力吗?
你当然知道!
如果您想在Excel中创建交互式仪表板并可视化地探索数据,那么您需要开始使用切片器和时间线。
他们真的把你的工作簿带到下一个级别......他们很容易!
在这篇文章中,我们将学习关于Microsoft Excel中的切片器和时间线的一切。
有很多东西要覆盖,所以让我们开始。
表的内容
什么是Excel中的切片机?
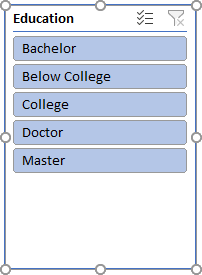
切片机是Excel中的一个对象,允许您过滤数据。
它显示了数据中所选列的所有可能值,每个值将显示为切片器中的单个按钮。这些按钮可用于切换数据集的主动过滤。
切片器对象浮动在电子表格网格之上,并将始终可见和可用。
什么是Excel中的时间轴?
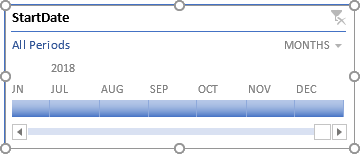
时间表就像切片机一样。它们允许您使用可视界面过滤数据,但它们专门用于日期字段。
它们允许您轻松地按天、月、季度或年过滤日期范围。当你在时间轴上从左到右移动时,日期出现在一条从最老到最新的水平线上。
中的日期字段只能使用时间线琶音.
哪些版本的Excel有切片器和时间表?
在Excel 2010中引入了切片器。
- Excel for Office 365或Excel 2010及以后的版本将有用于数据透视表的切片器。
- Office 365或Excel 2013及更高版本的Excel将为表提供切片。
- Office 365或Excel 2013及更高版本的Excel将具有枢轴表的时间表。
以前的Excel版本没有切片器或时间表。
如何将切片器添加到表中
您的数据需要在适当的Excel表中。您可以通过选择数据内的单元格➤即将到达的单元格创建Excel表插入选项卡➜表格.

一旦您的数据在表格中,将出现一个新的上下文选项卡。去吧表设计选项卡➜插入切片机.
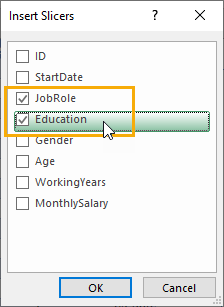
这将打开插入切片机菜单,您将能够在您想要添加Slicer的数据中选择字段。
您可以从列表中选择一个或多个字段,一次创建多个Slicer对象。您将能够同时使用它们来基于多个字段的数据同时过滤数据。
按行,Excel将为您创建切片器对象。
如何添加切片器到数据透视表
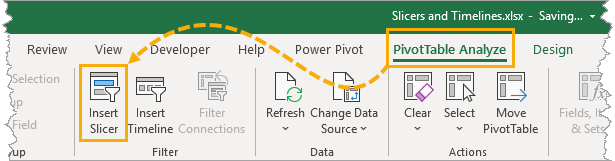
选择要向其添加切片器➜的透视表数据透视表分析选项卡➜插入切片机.
然后您可以选择要添加哪些字段并按下行.然后,Excel将创建切片器对象来控制枢轴表。
如何将时间线添加到数据透视表
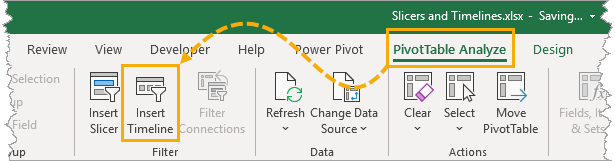
选择要添加时间轴的数据透视表➜转到数据透视表分析选项卡➜插入时间.
从数据透视表字段列表中添加切片器或时间轴
或者,您可以将切片器或时间轴添加到透视表数据透视表窗口。
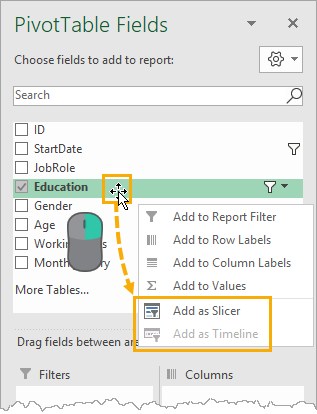
右键单击你想为➜添加切片器的字段添加任意切片机要么增加时间.
其结果与从ribbon添加切片器或时间轴相同,只是有时更方便。
使用切片机

使用切片机很简单,有几种不同的方法来选择项目。
选择单个切片机项目
要在Slicer中选择单个项目,可以单击该项目。这将过滤数据仅显示该项目的数据。
选择多个相邻切片器项目
若要在切片器中选择多个相邻项,请单击第一项,然后将光标拖动到最后一项并释放单击。这将过滤您的数据,只显示选定的项目。
你也可以使用转移选择多个相邻项的键。单击第一个项目然后按住转移点击最后一项。
选择或取消选择多个非邻接的Slicer项目
你可以使用Ctrl.键用于在切片器中选择或取消选择多个项目。举行Ctrl.键并单击要选择或取消选择的任何项目。
启用Slicer多选择模式
有一个选项,以启用多选模式的切片机,所以你不需要持有Ctrl.关键。点击切片机左上角的多选图标,启用多选功能。
这也可以使用键盘快捷键切换或关闭。选择切片机,按Alt+年代在你的键盘。
清除选定的Slicer项目过滤器
您可能想要重新设置切片器并清除所有应用的过滤。这可以使用切片器右上角的过滤器图标来完成。
清除过滤器也可以使用键盘快捷方式完成。选择切片机,按Alt+C在你的键盘。
使用时间表
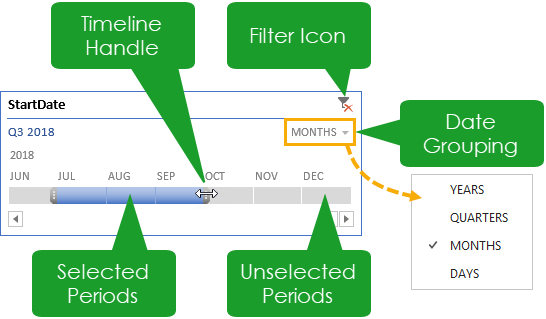
更改时间线分组
对于一个新的时间轴,你要做的第一件事是改变日期分组选项。在这里,您可以选择将数据中的日期分组到天,个月,宿舍要么年.这将影响时间线组和过滤日期的方式。
选择单个时间线期
要在时间轴中选择单个时段,可以单击此时期。这将在此期间过滤您的数据仅显示日期。
选择多个相邻时间线周期
要在时间轴中选择多个相邻句点,请单击第一个句点,然后将光标拖动到最后一个项目并释放单击。这将在仅显示所选范围内显示数据。
使用时间表,您无法选择非相邻的时段。
调整选定的时间轴周期
您可以使用时间轴句柄增加或减少选定的日期范围。单击并拖动选定时间轴范围的左边或右边的手柄。
清除选定的时间轴过滤器
像切片机一样,时间线也有一种方法来重置和清除任何应用的过滤。这可以使用时间轴右上角的过滤器图标来完成。
用于清除过滤器的键盘快捷键同样适用于时间轴。选中时间轴后,按Alt+C在你的键盘。
切片器和时间轴上下文选项卡
选择Slicer或TimeLine时,将显示在该对象的功能区中的新选项卡。这些是上下文选项卡,仅显示在所选切片机或时间轴对象的上下文中。
的切片机选项卡,时间轴选项卡包含许多相同的选项,但存在一些差异。
切片器选项卡

的切片机标签将允许您:
- 更改切片机标题或打开切片机设置。
- 打开Slicer的报告连接。
- 改变切片器的样式。
- 安排,对齐或组切片机。
- 自定义Slicer按钮布局。
- 调整切片机的大小。
时间表选项卡
的时间轴标签将允许您:
- 更改时间轴标题。
- 打开时间轴的报告连接。
- 更改时间轴样式。
- 安排,对齐或分组时间轴。
- 调整时间轴的大小。
- 显示或隐藏时间轴的各种元素。
隐藏切片器或时间线
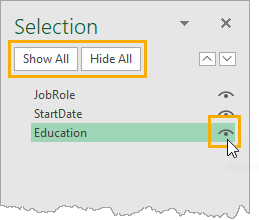
你可以隐藏切片器和时间线选择窗口窗格。
选择任何切片器或时间轴➜转到切片机要么时间轴标签➜打开选择面板从安排部分。
- 你可以按隐藏所有按钮隐藏当前表中的所有切片器和时间表。
- 您可以通过按下来隐藏单个切片机和时间表眼睛图标在那个对象的右侧。
更改切片器或时间轴标题
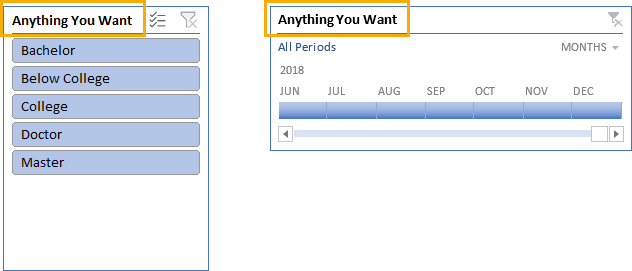
标题是出现在切片器或时间轴左上角的文本位。您可以将其更改为您想要的任何内容,它可以包括空格字符。
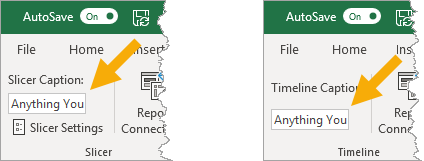
控件中的标题可以更改切片机要么时间轴选项卡。在“切片器标题”或“时间轴标题”部分输入新的标题并按下进入.
不要打印切片机或时间表
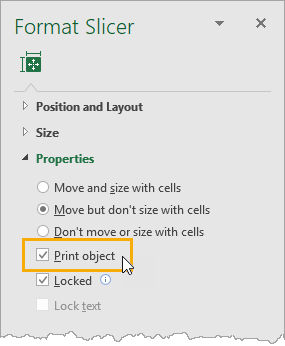
打印Excel报表时可以排除切片器和时间线。
选择您不想打印的切片机或时间轴➜右键单击➜选择尺寸和属性从菜单中➜取消选中打印对象选项。
这样,您仍然可以使用切片器和时间线来过滤报表,但是在打印报表时它们不会显示出来。
定制切片机按钮
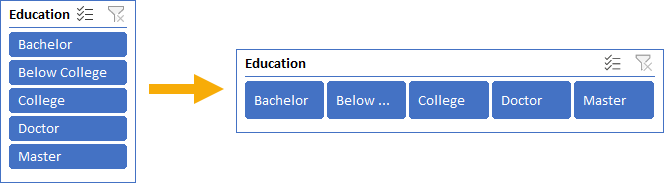
您可以自定义切片器按钮的布局。您可以更改按钮的高度、宽度和它们所显示的列数。
默认情况下,按钮以垂直方式堆叠在单个列中。上面的例子将列从1增加到5,所以按钮水平显示。
该示例还增加了按钮高度并降低了按钮宽度。

要自定义切片器按钮,选择切片器➜,转到切片机tab➜调整列,高度和宽度在按钮部分。
切片器和时间轴样式
Excel允许您自定义切片器样式,并为工作簿设置默认样式。
不幸的是,无法使用应用程序级别默认值。

样式可以在切片机要么时间轴选项卡。
- 单击样式部分右下角的向下箭头以访问可用样式的选择。
- 单击任何样式可更改所选切片器或时间轴的样式。
- 如果右键单击样式,您将可以选择修改,复制,删除要么设为默认.
- 您也可以创建自己的新切片式风格.
当创建自己的自定义样式时,复制现有样式然后修改它要比创建一个空白的新切片器样式容易得多。创建自定义样式后,可以将其设置为工作簿中任何新切片器或时间轴的默认样式。
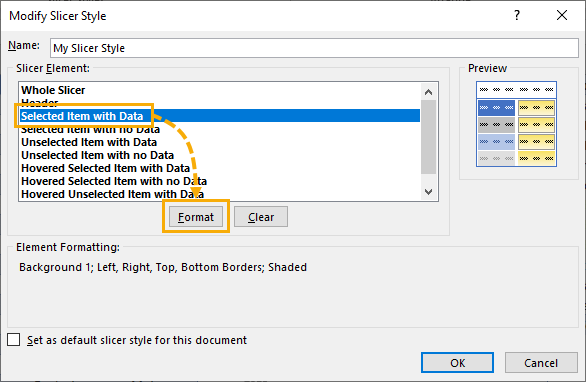
当创建一个新的切片器样式或修改一个现有的样式时,您将需要经历各种切片机的元素然后点击格式按钮以自定义该元素。
报告连接
报告连接是您如何管理切片机的表或枢轴表的方式。
您可以使用报告连接将一个切片器连接到多个表或数据透视表。这意味着您可以使用一个切片器来控制多个表或数据透视表。
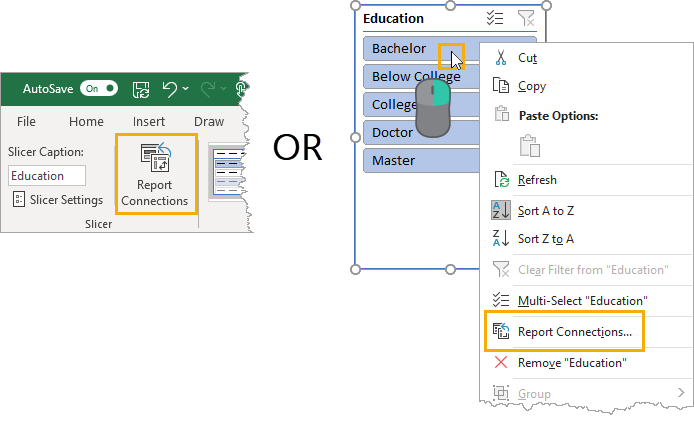
您可以从两个地方打开Sliacer或Timeline的报告连接菜单。
- 去吧切片机要么时间轴选项卡并选择报告连接.
- 右键单击切片机或时间轴并转到报告连接.
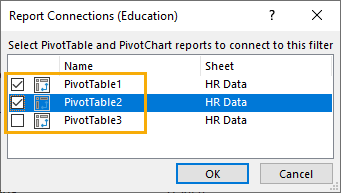
在报告连接菜单,然后可以选择工作簿中要连接到切片器的所有数据透视表。
注意,不能将切片器连接到表和数据透视表。
切片器和时间轴与单元格移动和大小
当您插入,删除或调整单元格时,可以调整表格上的任何切片器和时间表。
有一些选项可以防止切片器随着单元格的变化而移动。
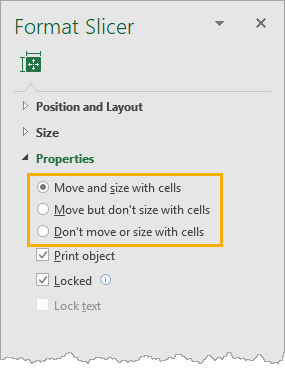
选择切片器或时间轴➜右键单击➜Select尺寸和属性从菜单中➜转到特性部分。这里你可以从3个不同的选项中进行选择。
- 移动单元格并调整其大小.
- 这是默认选项。
- 如果您在列的左边插入、删除或更改列的宽度,切片器将移动。
- 如果您插入、删除或更改其上一行的高度,切片器将移动。
- 如果您插入、删除或更改切片器下方列的宽度,切片器将调整大小。
- 如果您插入、删除或更改切片器下面一行的高度,切片器将调整大小。
- 移动但没有细胞的尺寸.
- 如果您在列的左边插入、删除或更改列的宽度,切片器将移动。
- 如果您插入、删除或更改其上一行的高度,切片器将移动。
- 当改变切片器下方的行或列时,切片器不会调整大小。
- 不要更多或大小与细胞.
- 切片器不会根据工作表中行或列的任何更改来移动或调整大小。
禁用调整和移动切片机或时间表
切片器和时间表很棒,但当你锁定到位时,它们甚至更好。这样,用户可以使用它们与电子表格交互,但将无法移动或调整它们。
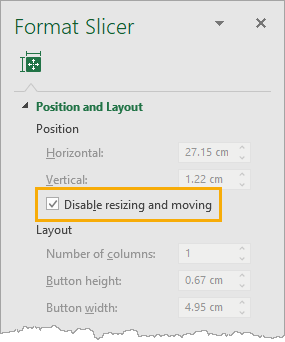
选择切片器或时间轴➜右键单击➜Select尺寸和属性从菜单➜检查禁用调整大小化和移动选项在“位置和布局”部分下。
切片机的选择
提供切片器设置可从功能区或右键单击菜单中获取。
- 去吧切片机选项卡➜切片器设置.
- 右键单击切片机➜切片器设置.
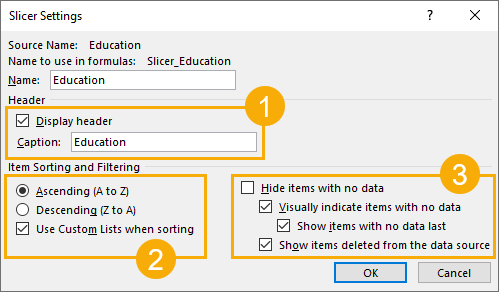
有几个不同的选择值得知道。
- 你可以在切片器设置中改变标题,或者完全隐藏切片器的标题。取消的显示标题选项,这将隐藏切片机的标题,多选择和清除过滤器按钮。
- 您可以对切片机按钮的顺序进行排序提升要么下行秩序。如果这些订单都不满足您的需求,您还可以使用自定义列表来确定排序顺序。
- 用于在没有数据的字段中显示项目中的各种选项。
显示或隐藏时间元素
这是一个主要差异之一切片机和时间轴选项卡。时间轴选项卡允许您显示或隐藏时间轴对象中的几个元素。
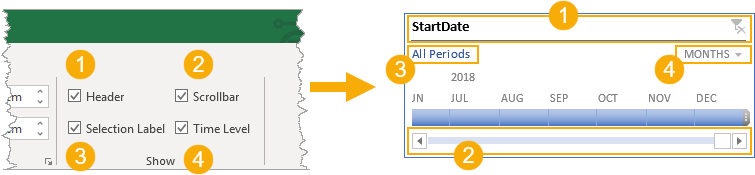
在这里你可以显示或隐藏头,滚动条,选择标签要么时间级别选择器的任何时间线。
结论
使用SliCer和Timelines,您的Excel报告将看起来很壮观!
它们也将向静态仪表板添加一些不错的交互性。它保证,你的老板会爱他们。
你用切片机和时间线了吗?



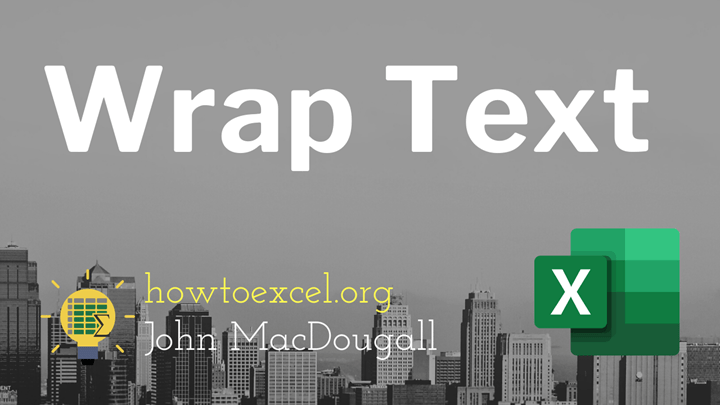
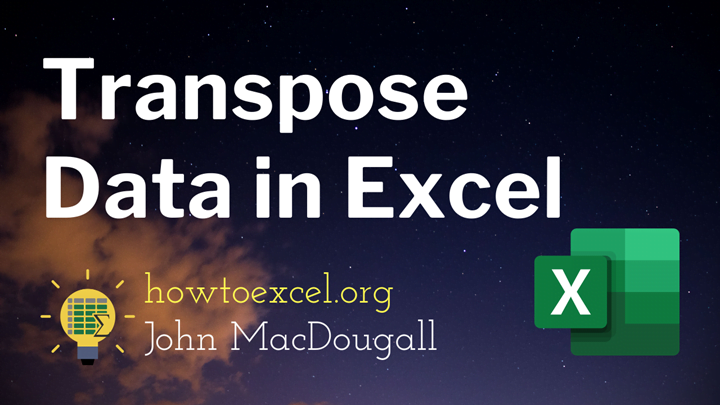

有用和有用的网站。
简单的语言理解与图标
谢谢!