在这篇文章中,我们将学习关于Excel表的一切!
是的,我是说一切,还有很多。
这篇文章将告诉你Excel表格拥有的所有很棒的功能,以及为什么你应该开始使用它们。
表的内容
什么是Excel表?
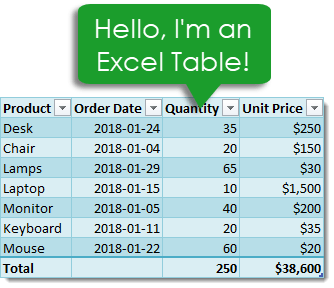
Excel表是您的数据的容器。
想象一间没有壁橱或橱柜来存放你的东西的房子,它将是混乱的!Excel表格就像你的数据的壁橱和橱柜,它们有助于在电子表格中包含和组织数据。
在你的家里,你可以把你所有的盘子放在一个厨房碗柜里。类似地,您可以将所有客户数据放入一个Excel表中。
表格告诉excel所有的数据都是相关的。如果没有表,数据之间唯一的关联就是彼此之间的接近程度。
好的,所以什么是excel表格,除了作为组织数据的容器之外的卓越表吗?实际上很多。这篇文章将告诉您所有令人敬畏的功能表,并且应该说服您开始使用它们。
视频教程
表的组成部分
在这篇文章中,我将提到表格的不同部分,所以我们谈论的可能是同一件事。
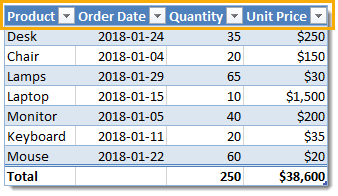
这是列标题行.它是表中的第一行,并包含标识每列数据列的列标题。列标题必须在表中是唯一的,它们不能为空,并且它们不能包含公式。

这是身体的表。主体是所有数据和公式所在的地方。

这是一个排在表中。表的主体可以包含一个或多个行,如果您试图删除表中的所有行,那么将保留一个空白行。
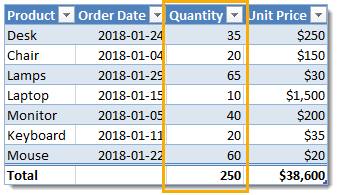
这是一个列在表中。表必须包含至少一列。
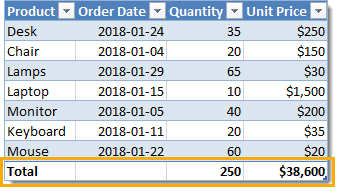
这是总排的表。默认情况下,表不包含一行,但如果需要,可以启用该功能。如果它被启用,它将是表的最后一行。这一行可以包含文本、公式或保持空白。总行中的每个单元格都有一个下拉菜单,允许选择各种汇总公式。
从Ribbon创建一个表

创建一个Excel表真的很容易。选择数据中的任意单元格,Excel将在创建表格时猜测数据的范围。稍后您将能够确认这个范围。在这一步中,您也可以选择整个数据范围,而不是让Excel猜测范围。
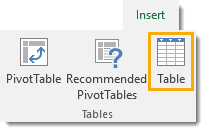
使用数据范围内的活动单元格,转到插入按下色带并按下表格在...找到的按钮桌子部分。
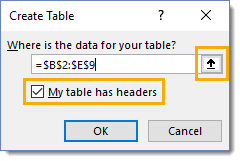
的创建表对话框将弹出。Excel猜测范围,你可以调整这个范围,如果需要使用范围选择图标的右手边表的数据在哪里?输入字段。您还可以通过在输入字段中手动输入范围来调整该范围。
检查我的表格有标题框将告诉Excel第一行数据包含表中的列标题。如果这是未选中的,则Excel将为标有表创建泛型列标题第1列,第2栏等等……
按下行当您满意“数据范围和表格标题”复选框时,单击。
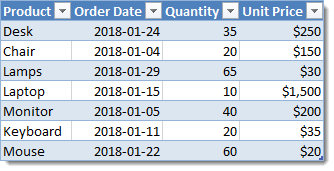
恭喜你!现在您有了一个Excel表格,根据表格的默认样式,您的数据应该类似于上面的内容。
“上下文表工具设计”选项卡

当你选择表格中的一个单元格时,你会注意到一个新标签出现在ribbon上表工具设计.这是一个上下文选项卡,只在选中表时显示。当活动单元格移出表时,选项卡将再次消失。
与表相关的所有命令和选项都将放在这里。在这里,你可以为你的表格命名,查找与表格相关的工具,启用或禁用表格元素,以及更改表格的样式。
用键盘快捷键创建一个表格

您还可以使用键盘快捷方式创建表格。该过程与上面描述的相同,但不是使用表格丝带中的按钮,你可以按Ctrl+T在你的键盘。这很容易记住T是为表格!
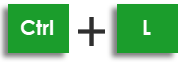
实际上还有另一个键盘快捷键可以用来创建表格,Ctrl+l也会做同样的事情。这是表被称为列表时遗留下来的(l是为列表)。
表的名字
每当您创建一个新表时,Excel都会给它一个初始通用名称,从Table1开始,按顺序递增。您应该始终使用描述性和简短的名称来重命名表。
不是所有的名字都被允许。表名有一些规则。
- 每个表在工作簿中必须有唯一的名称。
- 表名只能使用字母、数字和下划线字符。不允许使用空格或其他特殊字符。
- 表名必须以字母或下划线开头,不能以数字开头。
- 表名称最多可包含255个字符。
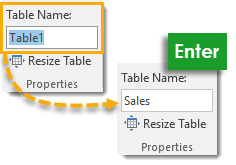
选择表格内的任何单元格和上下文表工具设计选项卡将出现在色带中。在这个标签中你可以找到表名称下属性部分。在通用名称上输入您的新名称并按下输入按钮完成后确认新名称。
重命名一个表
重命名已经命名的表与第一次命名表的过程相同。如果你想一下,当你第一次给一个表命名时,你实际上是将它从表1的通用名称重命名为一个新名称。
所以回去表工具设计标签并在旧的标签中键入您的新名称表名称并按输入.很简单,名字也变了。
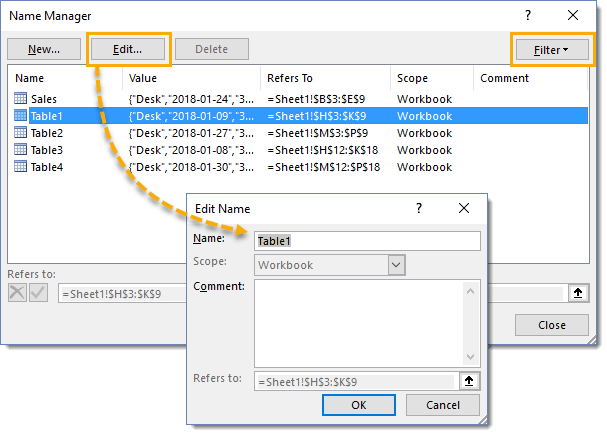
以这种方式更改表名需要导航到表并选择其中的一个单元格,因此,如果需要在工作簿中跨不同的工作表重命名许多表,可能会很乏味。相反,您可以更改任何表名,而不需要使用名称经理.
去公式TAB键,按名称经理按钮在定义的名字部分。你可以在这里看到你所有的命名对象。表对象将在名称的左边有一个小的表图标。属性可以过滤以只显示表对象过滤器单击右上角的按钮,选择表名称从选项。
然后,您可以通过选择项目来编辑任何名称,然后按编辑按钮。您将能够更改名称并添加一些注释来描述表中的数据。
使用名称框导航表
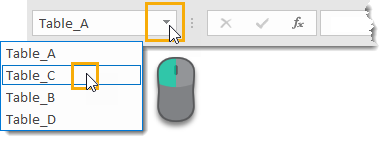
您可以使用公式栏左侧的名称框轻松导航到工作簿中的任何表。单击名称框右侧的小箭头,您将看到工作簿中列出的所有表名。点击任何列出的表格,您将被带到该表格。
将表转换回正常范围
你改变主意了,不想再把数据放在表中了。如何把它转换回一个正常的范围呢?
如果将其更改为桌子是最后的事情,Ctrl+Z撤销你上次的行动可能是最快的方法。
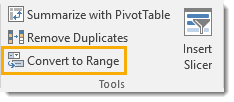
如果不是你所做的最后一件事,那么你需要使用转换为范围命令的表工具设计选项卡下工具部分。
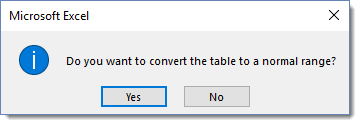
系统将提示您确认是否真的想将表转换为正常范围。不,不要这么做,桌子太棒了!
如果你点击“是”,那么除了格式设计之外,表格的所有好处都将不复存在。你需要手动清除范围,如果你想摆脱它。你可以通过去家TAB,然后按清除在...找到的按钮编辑部分,然后选择清楚的格式.
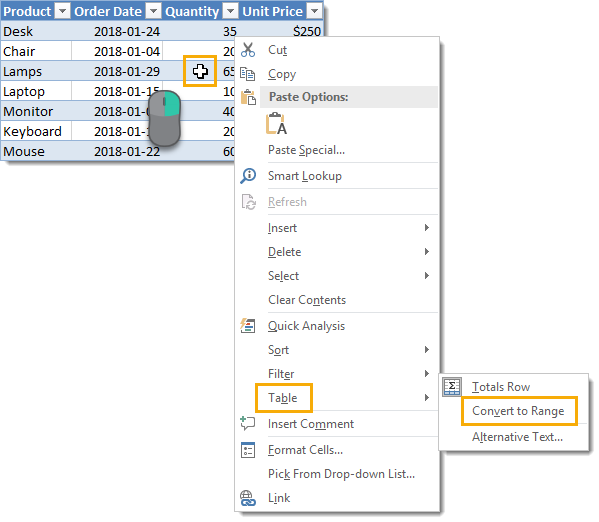
这也可以通过右键菜单来完成。右键点击在表中的任何地方并选择表格从菜单上,然后转换为范围.
选择整个列
如果您的数据不在表格中,则可能难以选择数据的整个列。通常的方式是选择列中的第一个单元格然后按住Ctrl+转移然后按下箭头键。如果列具有空白单元格,则可能需要按下下箭头键几次,直到到达数据的末尾。
另一个选项是选择第一个单元格,然后使用滚动条滚动到数据的末尾,然后保持转移键,在选择最后一列时。
如果您有大量数据或数据中有很多空格单元格,则这两个选项都可能是乏味的。
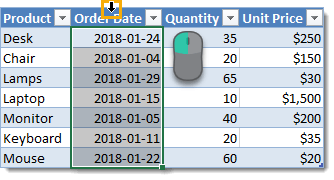
使用表,您可以轻松地选择整个列,而不必考虑空白单元格。将鼠标光标悬停在列标题上,直到它变成小箭头向下然后左键单击整个列都将被选中。左键点击第二次包括列标题和选择中的任何总行。
快速选择整个列的另一种方法是将活动单元格光标放在列中的任何单元格上并按下Ctrl+空间.这将选择整个列,不包括列标题和总行。新闻Ctrl+空间再次包括列标题和总行。
选择整行

选择整个行也很简单。将鼠标光标悬停在该行的左侧,直到该行变成小箭头指向左边然后左键单击整个行都会被选中。这对列标题行和总行都有效。
快速选择整个行的另一种方法是将活动单元格光标放在行中的任何单元格上并按下转移+空间.
选择整个表
也可以选择整个表,有几种不同的方法可以做到这一点。
您可以将活动单元格光标放在表格内并按下Ctrl+一个.这将选择除列标题和总行的表格的整个主体。新闻Ctrl+一个再次包括列标题和总行。

将鼠标悬停在表格的左上角,直到光标变为小黑对角线右和向下指向箭头.左键点击一次只选择主体。左键点击第二次包括标题行和总行。
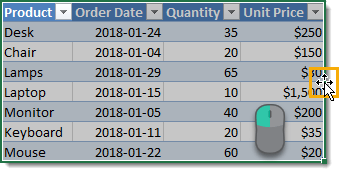
你也可以用鼠标选择表格。将活动单元格放置在表格内,然后将鼠标光标悬停在表格的任何边缘上,直到它变成四方向箭头然后左键单击.这还将选择列标题和总行。
从右键单击菜单中选择表的部分
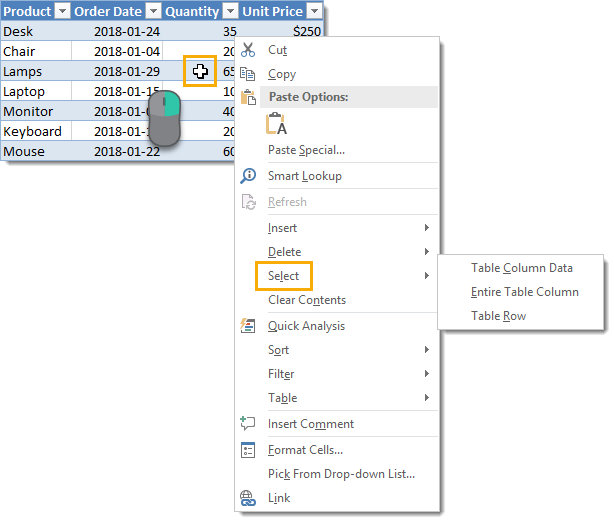
您还可以使用右键菜单选择行、列或整个表。右键点击在要选择的行或列中的任何位置进行选择选择然后从三个选项中选择。
添加总行
您可以添加一个总行,该总行允许您在表格的最后一行显示汇总计算。
在数据的底部添加汇总计算可能会很危险,因为它们可能会意外地包含在使用数据的数据透视表中。这是表的另一个优点,因为所有的行不会包含在与该表一起创建的数据透视表中。
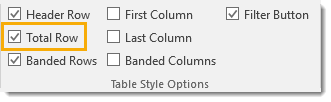
要启用总行,请转到表工具设计标签并检查总排盒子里发现了表样式选项部分。
您可以暂时禁用总行而不丢失添加到它的公式。Excel将记住您拥有的公式,当您再次启用时,它们会出现。

总行中的每个单元格都有一个下拉菜单,允许您选择各种聚合功能以总结上面的数据列。
你也可以输入你自己的公式。我进入了一个SUMPRODUCT.公式的单价合计数量x单价计算销售总额。公式不需要返回一个数字,它们也可以是文本结果。
总行中的任何位置也允许常量数值或文本值。实际上,最左边的列通常包含文本总计默认情况下。
用右击添加一个总行
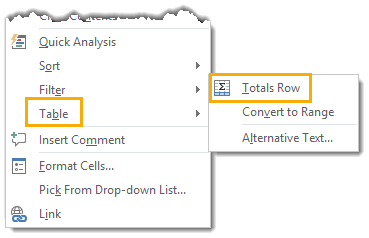
您还可以添加右键单击的总行。右键点击放在桌子上随便什么地方都可以表格和总排从菜单中。
用键盘快捷键添加一行
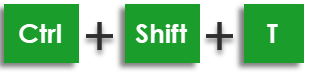
快速添加总行的另一种方法是将活动单元格光标放在表中并使用Ctrl+转移+T键盘快捷键。
禁用列标题行
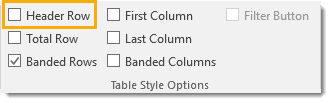
列标题行在默认情况下是启用的,但您可以禁用它。这不会删除列标题,它本质上就像隐藏它们,因为您仍然会根据列标题名引用列。
去表工具设计标签并取消选中总排盒子里发现了表样式选项部分。
向第一列或最后一列添加粗体格式
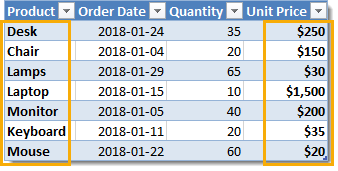
您可以在第一个或最后一个列上启用粗体格式,以突出显示它并在其他列中引起注意。
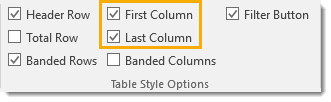
去表工具设计TAB和检查任何一个第一列要么最后一列盒子(或两者)在表样式选项部分。
添加带状行或列
默认情况下,已启用带状行,但如果需要,也可以将其关闭。绑定列在默认情况下是禁用的,所以如果需要,需要启用它们。
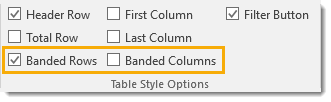
要启用或禁用,请转到表工具设计选项卡并选中或取消选中联合行要么带状列发现于表样式选项部分。
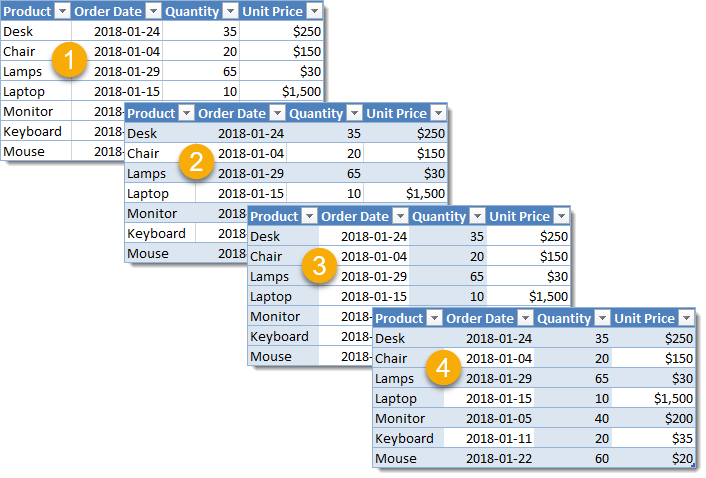
我通常发现带状行是最有用的,如果同时启用绑带列,则表开始看起来有点凌乱。我建议一个或另一个,而不是同时。
- 没有带状行或列的表。
- 只带带状行的表。
- 只有带状列的表。
- 表与带状行和列。
表滤波器
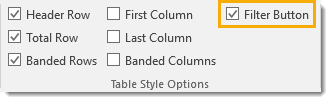
默认情况下,表筛选器选项已启用。你可以从中禁用它们表工具设计选项卡,取消选中过滤按钮盒子里发现了表样式选项部分。
您还可以使用常规的筛选键盘快捷键来打开或关闭活动表中的筛选器Ctrl+转移+l.
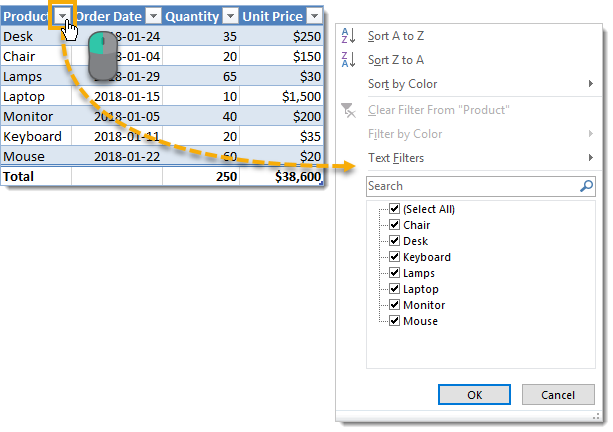
如果你左键单击在任何一个筛选器上,它都会弹出熟悉的筛选器菜单,您可以在其中对表进行排序,并根据列中的数据类型应用各种筛选器。
表格过滤器的优点是你可以同时在同一页的多个表格中使用它们。不过,您需要小心,因为如果一个表中的筛选项共享公共行,那么它们将影响其他表。在没有表的数据表中,一次只能有一组过滤器。
应用过滤器的总行
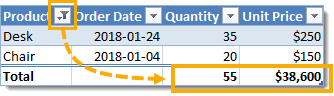
当您从下拉菜单中选择汇总函数时,Excel将创建相应的SUBTOTAL公式。这个SUBTOTAL公式忽略隐藏和过滤的项目。因此,当您过滤表时,这些摘要将相应地更新以排除过滤的值。
请注意,SUMPRODUCT.公式的单价列仍包含所有滤波值的值小计求和公式数量列没有。
滚动时,列头保持可见
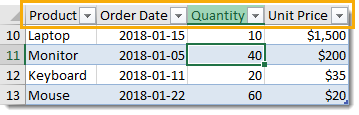
如果在活动单元格在表中滚动时,它的列标题将与过滤器按钮一起保持可见。表的列标题将被推广到表格的列标题中,我们通常会看到字母列名。
当您处理长表格时,这是非常方便的,因为您不需要向上滚动到顶端以查看列名或使用过滤器。
自动包括新的行和列
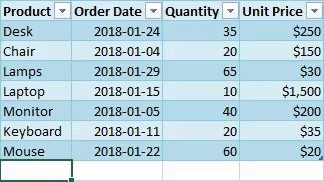
如果您直接将新数据输入或复制并粘贴到表下方的单元格中,它们将自动被吸收到表中。
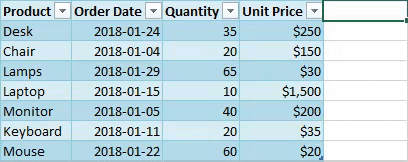
当您直接在表格右侧的单元格中输入或复制粘贴时,也会发生同样的事情。
自动填充整个列的公式
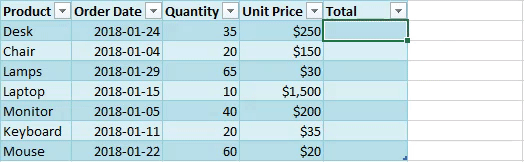
当您在表中输入一个公式时,它将自动填充整个列的公式。
即使已经输入了公式并将新数据直接添加到表下面的行,任何现有公式都会自动填充。
编辑任何单元格中的现有公式也将更新整个列中的公式。你再也不会忘记复制粘贴公式了!
关闭“自动包含”和“自动填充”设置
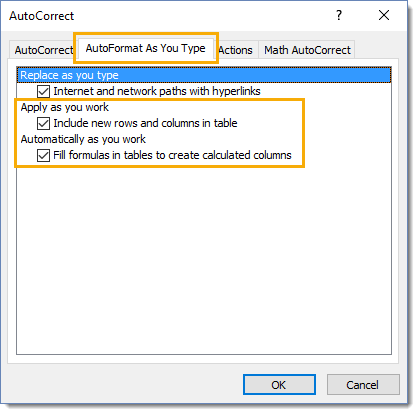
您可以关闭自动添加新行或新列和填充公式的功能。
去文件标签并选择选项.选择打样然后按自动更正选项按钮。导航到输入时自动格式化选项卡在自动更正对话框中。
取消勾选的在表中包含新的行和列选项允许您在表格下方或表格的右侧键入,而无需吸收单元格。
取消勾选的在表格中填写公式以创建计算列选项表示表中的公式将不再自动填满列。
用手柄调整大小

每张桌子都配有大小处理在表格最右下角的单元格中找到。
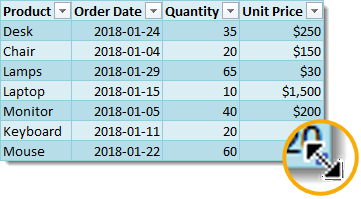
当您将鼠标悬停在手柄上时,光标将变成一个双面对角倾斜的箭头,然后您可以单击并拖动来调整表格的大小。您可以扩展或收缩大小。数据将被吸收到表中或相应地从表中删除。
用色带调整大小
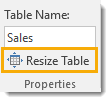
您还可以从ribbon调整表的大小。去表工具设计TAB键,按调整大小表命令的属性部分。
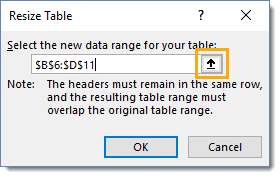
将弹出调整大小表对话框,您将能够为表选择新的范围。使用范围选择器图标选择新系列。您可以选择更大或更小的范围,但表标题需要保持在同一行中,新表范围必须重叠旧表范围。
使用Tab键添加新行
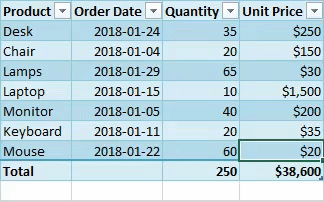
控件可以向表中添加新的空白行选项卡钥匙。将活动单元光标放在包含尺寸手柄的单元格内,然后按下选项卡钥匙。
tab键的作用类似于回车,活动单元格被带到直接添加到下面的新行上的最右边单元格。
这是一个方便的快捷方式,因为当启用总行时,不可能通过直接在表下面输入或复制和粘贴数据来添加新行。
插入行或列
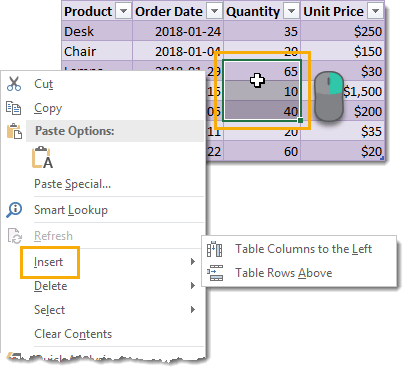
可以通过右击将额外的行或列插入到表中。在表格中选择一个范围右键点击然后选择插入从菜单中。然后您可以选择插入表列向左要么上面的表行.
表列向左将所选的列数插入到所选内容的左边,而所选内容中的行数将被忽略。
上面的表行将插入所选内容上方的行数,并忽略所选内容中的列数。
删除行或列
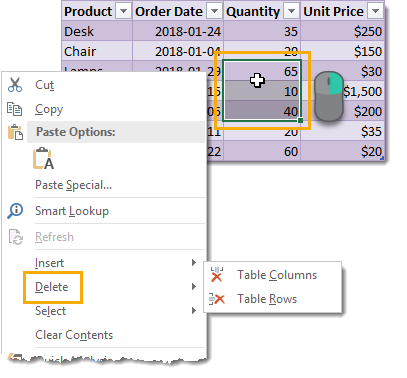
删除行或列具有类似的故事来插入它们。在表格中选择一个范围右键点击然后选择删除从菜单中。然后你可以选择删除表列要么表行.
表中的格式自动适用于新行
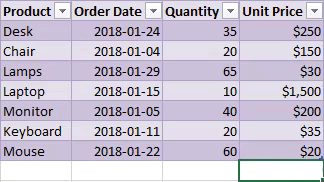
当向表中添加新数据时,不需要担心应用格式来匹配上面的其他数据。如果格式化已应用于整个列,则格式化将自动从上方填充。
我说的不仅仅是表格样式的格式。其他格式,如日期、数字、字体、对齐、边框、条件格式、单元格颜色等,如果应用到整个列,都会自动填充。
如果您在一列中将所有数字格式化为货币,并添加了新数据,那么它也会将货币格式应用于该数据。
您永远不需要担心数据中不一致的格式。
添加切片机
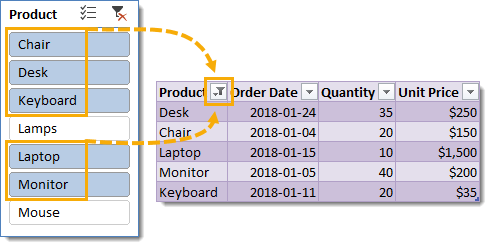
您可以将切片器(或多个)添加到表中,以便易于使用过滤器和可视方式,以查看表中筛选的内容。
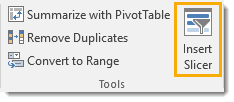
去表工具设计TAB键,按插入切片机在...找到的按钮工具部分。
改变风格

更改表的样式是快速而简单的。去表工具设计从中选择的选择中选择新的样式表格样式部分。如果你左键单击的小向下箭头在样式面板的右侧,它将展开以显示所有可用选项。
这些表样式适用于整个表,也将应用于稍后添加的任何新行或列。
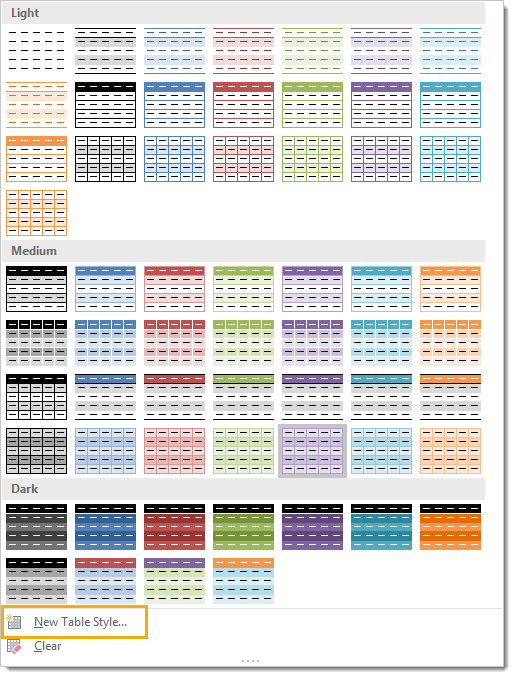
有许多选择,包括光明,中等和黑暗的主题。当您将鼠标悬停在各种选择上时,您将能够在工作表中看到实时预览。不过,在你点击它之前,样式是不会改变的。
你甚至可以创造自己的游戏新的表格样式.
设置默认表样式
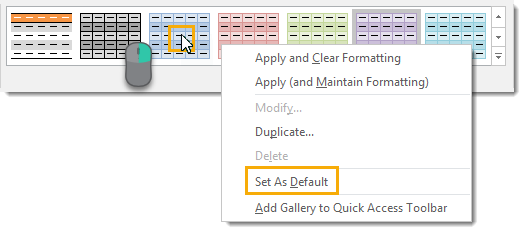
您可以将任何样式设置为默认值,以便在创建新表时,您无需更改样式。右键点击在你想设置为默认的样式上,然后选择设置为默认从菜单中。
不幸的是,这是一个工作簿级别设置,只会影响当前的工作簿。如果不希望使用应用程序默认选项,则需要为创建的每个工作簿设置默认值。
只打印所选表
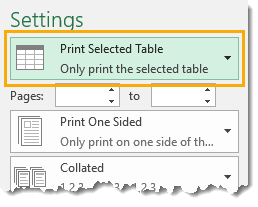
当您将活动单元格光标放在表中并尝试打印时,有一个选项只打印选定的表。去打印菜单屏幕,选择文件选项卡并选择打印或者使用Ctrl+P键盘快捷键,然后选择打印选定的表在设置。
这将删除打印区域中不在表中的任何项。
结构化引用
表提供了一个名为结构引用的有用功能,有助于使范围引用更可读。表中的范围可以使用表名称和列标题的组合来提及。
而不是像这样的公式= SUM(D3:D9)你可能会看到这样的东西=总和(销售额(量))它的意思更容易理解。
这就是为什么用简短的描述性名称和列标题来命名表是很重要的,因为这将提高结构化引用的可读性!
当你引用表的特定部分时,Excel会为你创建引用,所以你不需要记住引用结构,但它会帮助你理解一点。

结构化参考最多可包含三个部分。
- 这是表名。当从表内部引用一个范围时,这部分引用是不需要的。
- 这些是范围标识符,并识别像标题或总行的表的参考的某些部分。
- 这些是列名称,要么是单列或由完整的冒号分隔的一系列列。
结构化行引用的示例
(@(单价))=销售将会参考体内的单个细胞。=销售[@[产品]:[单价]]将从产品列中的一行中的一部分引用到单位价格列,包括介于之间的所有列。=销售[@]将引用整行。
列的结构化引用示例
=销售(单价)将引用单个列,只包括主体。=销售[[# header],[#数据],[单价]]将引用单个列,并包括列的标题和正文。数据=销售[[#],[#总数],[单价]]将引用单个列,并包括正文和全部行。=销售[[#全部],[单位价格]]将引用单个列,并包括列标题、正文和总行。
完整行的结构化引用示例
=销售(#总数)将引用整个总行。=销售[[#总数],[单价]]将引用全行中的单元格。=销售[[##总],[产品]:[单价]]将从“产品”列引用总行的一部分到“单价”列,包括中间的所有列。
列标题行的结构化引用示例
=销售[#headers]将引用整个列标题行。=销售[[##标题],[订单日期]]将引用列标题行中的单元格。=销售[[# header],[产品]:[单价]]将从产品列中将列标题行的一部分引用到单位价格列,包括介于之间的所有列。
表主体的结构化引用示例
=销售将引用整个身体。=销售[[# header],[#数据]]将引用整个列标题、行和正文。数据=销售[[#],[#总数]]将引用整个身体和总行。=销售(#所有)将引用整个列标题行,正文和总行。
使用智能感知
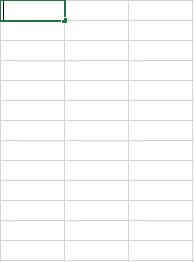
关于表的伟大事物之一是结构化的参考将出现在IntelliSense.写公式时的菜单。这意味着您可以轻松地使用结构化引用编写公式,而无需记住表中的所有字段。
在输入表名的第一个字母后,智能感知菜单将显示以该字母开头的所有其他对象中的表名。你可以使用方向键导航到它,然后按选项卡键自动完成公式中的表名。
如果您想引用表的一部分,那么可以键入a[调出表中所有可用的项目。同样,你可以使用方向键导航,然后使用选项卡键自动完成字段名。然后你可以用].
关闭结构化引用
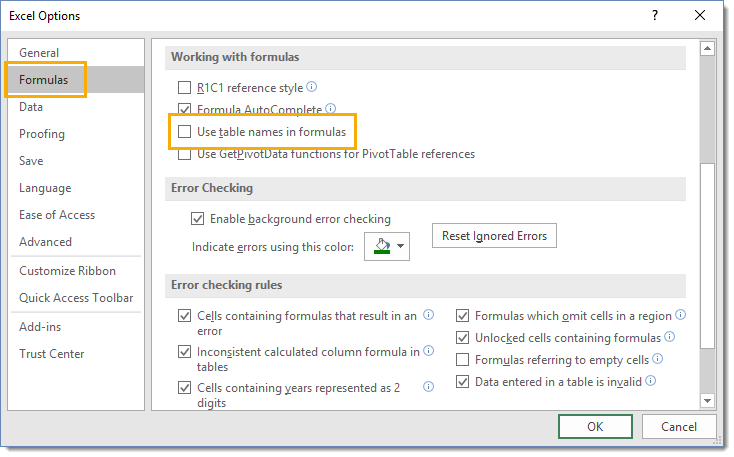
如果您不是被迫使用结构化引用系统的粉丝,那么您可以关闭它。使用结构化参考输入的任何公式都将保留,并且它们仍将工作。您还将仍然能够使用结构化引用,Excel只是为您自动创建它们。
要关闭它,请转到文件选项卡,然后选择选项.选择公式然后取消选中在公式中使用表名框,按下行按钮。
使用数据透视表进行汇总
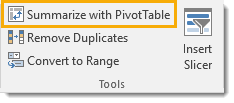
您可以从表中创建一个数据透视表表工具设计选项卡,按总结与数据透视表在...找到的按钮工具部分。这将会引出创建数据透视表窗口,您可以像往常一样创建透视表。
这与创建枢轴表相同插入选项卡,不提供任何特定于表的额外选项。
从表中删除重复项
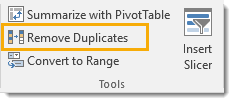
您可以在表中创建删除重复的数据表工具设计选项卡,按删除重复项在...找到的按钮工具部分。这将会引出删除重复项窗口并删除表中一列或多列的重复值。
这与从数据选项卡,不提供任何特定于表的额外选项。


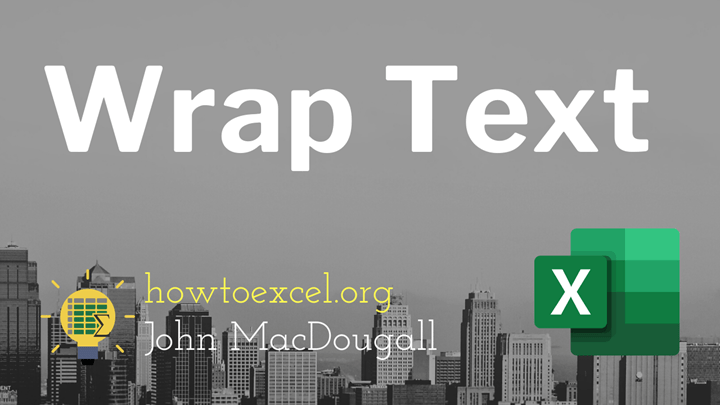
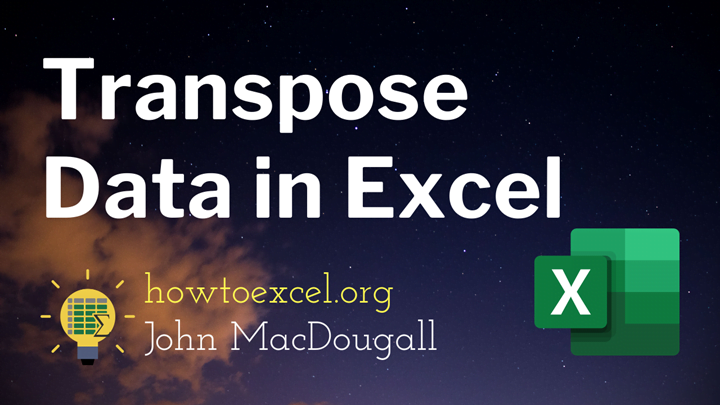

Excel真的很有创造力。我已经用了20多年了,但我总能发现新的功能。
嗨,我使用Office 365家。
我无法更改“名称框”上的“表名称”。当我选择Table1并用myTable覆盖时,我可以在下拉列表中看到这两个名字。但是,我不能选择myTable。每次我在下拉列表中选择myTable,它总是显示Table1。当我打开名称管理器myTable没有自己的范围地址。它只是在引用下说“=Table1”。我哪里做错了?我需要更改一些Excel设置吗?感谢你的回复。谢谢你!
尝试名称管理器并删除Table1名称?在公式选项卡中。
关于Excel表的真实文章。清除易于理解的屏幕截图。