透视表太棒了!他们中的一个Excel最强大的功能,它们允许您在几秒钟内快速总结大量数据。这组很棒的提示和技巧将帮助您掌握透视表,成为数据忍者!
你将学到所有专业人士使用的技巧,所以准备好一个非常非常长的帖子!
下载带有本文中使用的数据的示例文件来跟随本文。
表的内容
视频教程:25个高级数据透视表技巧和技巧
你的源数据需要在表格格式
使用数据透视表时,源数据需要在表格格式.这意味着数据位于具有行和列的表中。
- 的第一行应该包含列标题它直接描述了下面那一栏的数据。数据中不应该有空白的列标题。
- 列标题后的每一行都应属于一个记录在你的数据。例如,如果您的表包含客户数据,那么每一行可能只包含一个客户的姓名、街道地址、邮政编码和电子邮件地址。
为源数据使用表格
在创建数据透视表时,将数据转换为数据透视表通常是一个好主意Excel表.在向源数据添加新行或列时,如果数据在Table中,则不需要更新透视表中的范围引用。
如果没有表格,你的范围参考看起来就像上面那样。在这个例子中,如果我们要添加第51行或第I列之后的数据,我们的透视表就不会将其包含在结果中。
来创建和命名您的表。
- 选择您的数据。
- 去插入TAB键并按下表格按钮表部分,或使用键盘快捷键Ctrl+T.
- 按下好吧按钮。
- 表中有活动单元格后,转到表工具设计选项卡。
- 改变表名下属性节和新闻输入.
当你创建一个数据透视表的时候用名称引用它而不是一个范围。在向表中添加数据时,不需要更新透视表中的范围。只要刷新它,新的数据就会出现在你的结果中。
改变源数据
如果你因为某种原因决定不使用一个表,那么当你在原来选择的范围之外添加任何新的行或列时,你就必须更新这个范围。
选择你的透视表,然后转到分析TAB键并按下改变数据源按钮然后选择改变数据源从菜单中。在下面更新你的范围更改数据透视表数据源弹出对话框。
取消停靠数据透视表字段窗口
来取消停靠数据透视表字段窗口窗格将鼠标光标悬停在标题上,直到它变成一个四向箭头,然后右击并拖动把它送到您想要的位置。你可以离开它浮动在电子表格的某个地方靠左把它拖到最左边的边缘。
快速对接数据透视表字段窗口
快速停靠数据透视表字段窗口窗格将鼠标光标悬停在标题上,直到它变成一个四向箭头,然后双右击.它将停靠到最后一个停靠位置(或右侧或左侧)。
隐藏或取消隐藏数据透视表字段窗口
你可以通过隐藏数据透视表字段窗口来获得更多的屏幕空间。在数据透视表中选择一个单元格,然后转到分析在色带中添加TAB。按下字段列表按钮显示部分来打开或关闭“数据透视表字段”窗口。
控件还可以关闭窗口X在右上角.
控件还可以显示或隐藏数据透视表字段窗口右击在你的数据透视表的任何地方,然后选择显示字段列表或隐藏字段列表(取决于数据透视表字段窗口的当前状态)。
更改数据透视表字段窗口的默认排列
点击齿轮的默认外观数据透视表字段窗口。
- 现场段和区域段堆叠
- 现场部和区域部并排
- 现场部分只
- 分区组(二乘二)
- 分区组(1 * 4)
更改字段列表的排序顺序
默认情况下,数据字段列表将按与源数据相同的顺序显示。您可以将此更改为按字母顺序显示(A到Z)如果你愿意的话。左键点击在“数据透视表字段”窗口的选项菜单中访问该选项。
选择A到Z排序选项。您的字段现在将按降序显示!
移动,调整大小和关闭数据透视表字段窗口
右键单击向下的小箭头到数据透视表字段标题的右侧移动,调整或关闭窗外。
- 移动——这将允许您取消停靠窗口,并在电子表格中移动它。
- 大小——这允许你调整窗口的宽度和高度(当未停靠时)。
- 关闭——这允许您关闭窗口。你可以从分析选项卡>字段列表命令。
数据透视表和数据透视图向导键盘快捷方式
使用快捷键Alt+D+P打开数据透视表和数据透视图向导.这将引导您完成设置数据透视表或数据透视图的步骤,为新的数据透视表或图表选择数据和位置。
使用键盘快捷键创建数据透视表
使用ribbon命令键盘快捷方式Alt+N+V快速创建一个数据透视表。
显示价值背后的细节
双右击在数据透视表中的值上,以便快速查看该聚合值背后的数据。将创建一个新表,其中只包含与该值相关的数据。
您还可以通过以下方式访问此功能右击在任意值上进行选择显示详细信息.
关闭显示详细信息以避免意外双击
如果您对显示透视表结果背后的详细数据的功能不感兴趣,那么可以关闭此功能。这意味着您和可以避免由于偶然的双击而创建包含数据位的新表。
选择你的透视表,然后转到分析在色带中添加TAB。按下选项按钮数据透视表部分打开选项菜单。
在数据透视表选项菜单转到数据选项卡,取消的使显示细节选项框以禁用此功能。
替换空白单元格
这个透视表包含空白单元格因为我们的源数据不包含那些维度组合的任何记录。例如,没有Arthur James和France的数据,因此Arthur James行和France列的交点是空白的。我们可以更改设置以显示诸如零或者一些文字说"N/A而不是空白。
左键点击然后选择数据透视表中的任何位置数据透视表选项.
在数据透视表选项菜单
- 去布局和格式选项卡。
- 检查对于空细胞显示框并输入要显示为空格的值。在我们的例子中,我们将用0替换空白单元格。
- 按下好吧按钮。
现在之前的空白单元格已经取而代之的是零.
显示没有数据的项
在这个例子中,我们创建了一个数据透视表客户名称而且产品销售在行区域。注意,在每个客户下,并没有列出所有可能的产品。只有那些在我们的数据中有交易的才会被列出。我们可以对此进行更改,以便在没有数据的情况下也可以看到所有项。
右击并选择字段设置从菜单中。
检查显示没有数据的项框和按好吧按钮。
现在我们可以看到所有可用的项目产品销售字段,即使没有数据。
使用键盘快捷键从过滤器中删除项目
突出显示行或列中的项目并按Ctrl+- - - - - -将它们从过滤器中移除。你可以按住键选择非相邻单元格Ctrl然后点击单元格。
将当前选区添加到过滤器中
您可以使用搜索从透视表筛选器内添加项到先前选择的项。这本质上就像使用或条件在你的过滤项目搜索。
- 选择第一组项目手动或使用搜索框进行筛选(与步骤2和3相同的方法)。
- 使用搜索框,然后选择要筛选的第二组项目。
- 勾选标记为添加当前选择过滤器这将在使用搜索框时出现。
- 按OK键。
- 现在,如果你查看过滤器,你会看到你的步骤1中的选择和步骤2中的选择包含在过滤器中。
使用“选择所有过滤器”切换
很快选择或取消选择所有项目在过滤器中使用选择所有滤光片切换。这可能非常处理一长串项目时很方便.您可以快速取消选中全部,然后手动选择少量项目,也可以快速选择全部,然后手动取消选择少量项目。
推迟布局更新
在“数据透视表字段”窗口中进行更改时,可以推迟更新透视表。这通常只在表连接到非常大的数据源且需要对布局进行许多更改时才有用。这个选项对于连接到外部数据源更有用,因为包含任何可以放入Excel的数据的透视表应该响应非常快。
- 检查推迟布局更新“数据透视表字段”窗口中的。
- 中对布局进行更改过滤器,列,行或值部分。您的透视表将保持静态。
- 按下更新按钮,您的表将更新以反映所做的所有更改。
使用复选框添加或删除字段
方法可以快速向数据透视表添加字段选中字段名旁边的复选框从“数据透视表字段”窗口中的字段列表中。如果要添加很多字段,这可以节省时间而不是拖放每一项。包含文本数据的字段将被添加到行部分和包含数字数据的字段将被添加到值部分当使用复选框时。
从数据透视表字段窗口中筛选字段
您可以从“数据透视表字段”窗口中的字段列表中筛选字段中的项。当字段被添加到筛选器、列或行区域时,筛选器才会应用。将鼠标悬停在所需的字段上并单击字段名右侧的向下小箭头以打开筛选器菜单。
重命名任何标签
您可以简单地通过以下方法重命名数据透视表中的任何标签选择单元格并在其上键入.您可以更改字段中的项目名称、行标题、列标题、筛选器标签、总数或总总数标签。唯一的条件是不能将其重命名为源数据中已经存在的内容,不能在值上键入。这不会改变源数据,只是改变了项目的标签方式。
用尾随空格重命名标签
您可能想做的一件事是更改列标题,如我们的“总计显示为“的总“只是展示”总计的数据。不幸的是,这是不可能的,因为“总计已经存在于源数据中。如果你尝试这样做,你会弹出一个警告说数据透视表字段名已存在”。我们可以通过添加空格字符直到名字的末尾。这将被视为一个不同的名称,但从视觉上看,它将与旧的字段名称相同。
将字段中的项组合在一起
可以将字段中的项分组在一起,以进一步总结数据。突出这些项目右击并选择集团从菜单中。控件可以选择多个不相邻的字段项Ctrl键,同时进行选择。默认情况下,一组项的分组名称为Group1,Group2,Group3但是你可以把这些改变成更有意义的东西。
还可以取消分组字段的分组。选择它,右击然后选择取消组从菜单中。
您将注意到出现了一个新字段,它与分组字段具有相同的名称,但在末尾追加了一个数字。这是新创建的分组字段,您可以像使用数据中的任何其他字段一样使用它。你可以把它移到过滤器,行,列区域或删除它完全来自于透视表。注意,从透视表中删除它并不会取消该字段的分组。
使用快捷键将字段中的项组合在一起
通过高亮显示要分组的项,然后按下键,可以快速将字段中的项分组Alt+转变+正确的箭头键。
使用键盘快捷键取消分组项目
通过高亮显示分组项,然后按下,可以快速取消分组项的分组Alt+转变+左箭头键。
集团日期
对日期进行分组与对字段中的项进行分组稍有不同。在向行或列区域添加日期字段时,Excel会假定您可能希望通过月,季度或一年并将自动分组日期像这样。如果您实际上想要按日期查看视图,您需要右键单击它并选择取消组从菜单中。
我已经添加了订单日期进入行区,我们可以看到它按年,季度和月分组。
就像对文本字段中的项进行分组一样,Excel会创建新的字段,这些字段可以像其他字段一样使用。您可以删除原始的日期字段而不影响年或季度字段。
当你右击在日期字段中选择集团从菜单中,您将看到各种分组选项。
- 你可以选择开始而且结束日期。所有超出范围的其他日期将被归入小于开始日期的组和大于结束日期的组。
- 为分组选择粒度级别。
- 如果只选择天作为分组,您可以选择基于分组的天数.选择7相当于按周分组。
将号码分组
Excel还可以对数值字段进行分组。如果你想知道诸如“我的销售额中有多少来自50美元以下的订单?”。
如果我把总计字段中的行而且值面积,我没有得到有用的东西。
如果你右击在行上,这个数字分组菜单将打开,您可以选择a开始而且结束点沿区间长度。
现在很容易看出大部分销售的范围。
搜索数据透视表字段列表
如果源数据有很多字段,则使用搜索框可以帮助你缩小范围,找到你想要的东西。
给你的透视表一个不同的风格
使用预设快速更改任何透视表的样式数据透视表样式.
去设计选项卡,然后单击向下的小箭头在数据透视表样式部分显示可用的数据透视表样式的完整选择。请注意,设计TAB仅在活动单元格光标位于数据透视表中时可见。
探索不同的风格选择
打开或关闭不同的数据透视表样式选项。去设计标签在色带和寻找数据透视表样式选项部分。
每个选项都可以单独打开或关闭,以向透视表添加特定的样式元素。
- 与所有的选项为未选中状态pivot表中没有行标题、带带状行、列标题和带带状列。
- 添加行标题.
- 添加联合行.
- 添加列标题.
- 添加带状列.
刷新你的数据
你需要刷新你的透视表添加或更改源数据如果您希望在透视表结果中看到这些更改。你可以从几个地方做到这一点。
在透视表中选择一个单元格来激活数据透视表工具选项卡。
- 去分析选项卡。
- 按下刷新按钮。
- 选择刷新或刷新所有.
- Refresh将刷新连接到活动数据透视表的源数据的任何数据透视表。
- “全部刷新”将刷新工作簿中所有透视表的所有数据连接。
也可以使用右击在数据透视表的任意位置进行选择刷新从菜单中。
用键盘快捷键刷新
刷新方法连接到活动数据透视表的源数据Alt+F5键盘快捷键。
用键盘快捷键刷新全部
刷新所有方法建立工作簿中所有数据透视表的数据连接Ctrl+Alt+F5键盘快捷键。
打开工作簿时自动刷新数据
如果希望确保始终查看数据透视表中的最新数据,可以设置工作簿以刷新连接到特定数据源的所有数据透视表。这是对于外部数据源尤其有用.
选择连接到数据源的一个数据透视表,然后转到分析TAB键并按下选项按钮在数据透视表部分。
从数据透视表选项菜单,转到数据选项卡,检查打开文件时刷新数据盒子。这将刷新工作簿中连接到同一数据源的所有数据透视表。
选择整个透视表
如果您像大多数人一样,那么您可能最终会制作一个数据透视表的多个副本,以便在同一时间拥有数据的不同视图。如果您的透视表很大,或者在过滤器区域中有条目,那么为了复制和粘贴而选择所有条目可能会比较麻烦。这是当选择整个数据透视表方便。
去分析TAB键并按下选择下命令行动然后选择部分整个数据透视表.这将选择所有的数据透视表,包括表上面的任何过滤器元素。
您也可以选择只选择标签或者是值从这里。
清除所有过滤器
如果你的透视表上有多个过滤器,你可以这样做快速清除它们不进入每个单独的过滤器菜单并选择明确过滤器选择。
在数据透视表中选择要从中清除过滤器的单元格以激活数据透视表工具标签在ribbon。
- 去分析选项卡。
- 按下清晰的按钮行动部分。
- 选择清晰的过滤器从菜单中。
透视表将恢复到完全未过滤的状态,显示基于所有源数据的结果。
清除整个透视表
如果您想从头开始分析数据透视表,可以将数据透视表完全清除到初始的空白状态。
- 去分析选项卡。
- 按下清晰的按钮行动部分。
- 选择清除所有从菜单中。
你的透视表现在会在它的最初的空白状态删除所有字段和过滤器。
清除旧字段项
你以前可能见过这种情况。删除旧数据,然后添加新数据,但是在刷新透视表之后,仍然可以看到来自旧数据的项。这些项仍然存储在枢轴缓存中,并显示在筛选器选择中,即使它根本没有数据。这种情况发生的时候会让人很困惑。
您可以更改设置,以便在刷新数据时pivot缓存不保留任何旧字段项。去分析TAB键并按下选项按钮在数据透视表,以打开数据透视表选项.然后去数据选项卡并选择没有一个下每个字段要保留的项数选择。
现在当你刷新,旧的幻影物品将不再出现。
数字格式
不幸的是,来自源数据的数字格式不能传输到透视表中。你可能想要格式化你的数字,使它们更容易阅读。
要格式化给定字段,右击在该字段中的任意数字上选择数字格式从菜单中。熟悉的单元格格式对话框将只打开数字选项卡可用,您将能够将字段中的数字格式化为与工作簿中的任何其他单元格相同的格式。
最酷的是以这种方式应用数字格式将是动态的.即使在数据透视表中移动字段,在项上添加其他字段或过滤器,格式仍然应用于数据透视表中的整个字段。
展开或折叠字段标题
如果透视表在一行或列中有多个维度字段,则可以这样做展开或折叠外部字段显示或多或少的细节。
右击在要展开或折叠并选择的字段上展开/折叠从菜单中。
- 您可以只展开或折叠所选项目,而保留其余项目。
- 可以展开或折叠所选字段中的每个项。
- 您只能将选定的项目展开或折叠到给定的级别。
双击可展开或折叠字段标题
你可以展开或折叠字段和一个双右击在字段项上。当您只需要显示一个项目的全部细节时,这对于整理数据透视表非常有用。
添加或删除展开或折叠按钮
您可以向数据透视表添加展开或折叠按钮,以便让其他用户更清楚地知道他们可以展开或折叠数据透视表视图,以及哪些项已经展开或折叠了。
要添加这些按钮,请选择数据透视表并转到分析TAB键并按下+ / -按钮按钮显示部分。
为筛选器中的每个项目自动创建透视表
假设您在Filter区域中有一个具有字段的数据透视表,并且您希望为字段中的每个项目创建一个数据透视表。您可能认为这必须通过复制透视表,然后在字段中筛选一个新项来手动完成,但这实际上可以使用显示报表筛选器页面.在我们的例子中,我们有客户名称字段在过滤区域和透视表中当前是在Arthur James上过滤的,和我们希望每个客户都有一个这样的数据透视表.
选择你的透视表,它将需要在过滤器区域有一个字段。去分析TAB在色带和按选项按钮在数据透视表然后选择部分显示报表筛选器页面从菜单中。
选择所需的字段从显示报表筛选器页面对话框中,如果在透视表的筛选区中有多个字段,则按好吧按钮。
Excel现在会创建一个为字段中的每个项目创建新表你选择。每张纸将以项目命名在你的领域,将包含你的副本透视表过滤了该项.当你有很多项目在你的领域,这是一个很大的节省时间。
每个字段允许多个过滤器
Excel对透视表字段有两种类型的过滤器,标签过滤器而且值滤波.假设你想过滤这个数据透视表产品销售以"P(使用标签过滤器)和一个总计值大于$20(使用值筛选器),在默认设置下,不可能同时有两个筛选器。我们可以更新设置来允许这一点。
选择你的透视表,然后转到分析TAB在色带和按选项按钮数据透视表部分。
中启用多个筛选器数据透视表选项对话框。
- 去总数和过滤器选项卡。
- 检查每个字段允许多个过滤器盒子。
- 按下好吧按钮。
现在你可以使用这两种方法了标签过滤器而且值滤波同时在一个场地上。
从字段中获取唯一值的列表
你可以用透视表来获取唯一值的列表在数据的任何字段中。只需将您想要的惟一值的字段拖到行区域,生成的数据透视表将包含来自该字段的数据的唯一值列表。
统计字段中某项的出现次数
放置在透视表的Values区域中包含文本数据的任何字段将导致计算默认为Count而不是总和.这意味着我们将得到每个项目的出现次数的计数。在这个例子中,我们已经产品销售字段,其中包含文本数据行而且值透视表的面积,我们看到售出产品数量在值区域。
删除源数据
在创建了透视表之后,就可以了删除源数据如果要减少工作簿文件大小。可以通过删除包含源数据的工作表来删除源数据。右击在工作表选项卡上选择删除从菜单中。您的透视表包含数据缓存,因此它将继续正常工作。如果你想再次看到你的数据,你可以双击左键点击总数数据将出现在一个新的工作表中。
按字母升序或降序排列项目
按字母升序或降序排列项目。左键点击在过滤器图标上选择A到Z排序为提升或从Z到A排序降序排列。
手动排序
选择要移动的项,并将鼠标光标悬停在活动单元格边界上,直到它变为四向箭头交叉.
左键单击并拖动该项目移到它的新位置。您将看到一个大的绿色条,指示项目将被放置的位置。
将项目释放到它的新位置。
根据对应的值排序
可以按升序或降序值对透视表进行排序。
从筛选器菜单中选择更多的排序选项.
选择升序(A到Z)或降序(Z到A)然后选择其中一个值字段在你的透视表中,然后按好吧按钮。
创建自定义排序顺序
如果按字母升序或降序对字段排序不适合您的需要,您可以通过创建自定义排序顺序创建自定义列表!
要添加自定义列表,请转到文件在ribbon中单击TAB并选择选项.从Excel选项菜单选择先进的然后向下滚动到一般部分,按编辑自定义列表按钮.
- 选择新列表从自定义列表盒子。
- 输入字段项列表以您希望它们在透视表中排序的顺序出现。
- 按下添加按钮添加您的列表。
- 按Ok键。
刷新您的数据透视表和顺序将更改为您输入的列表的顺序。这也是默认的排序顺序对于这个字段,任何时候你创建一个包含这个字段的数据透视表。
在每个项目后面插入空行
为了减少混乱的观感,您可以在透视表中的每一项后面插入空行。选择透视表然后去设计选项卡,然后单击空白行按钮布局然后选择部分在每个项目后面插入空行.
透视表中的项目将用空白在视觉上分开,以便查看者知道数据属于不同的内容。可以去掉这些空白行设计选项卡,然后单击空白行按钮布局然后选择部分删除每个项目后面的空白行.
双击打开值字段设置
你可以双右击在任何列标题上打开该字段的值字段设置。
计算不同的物品
来计算不同的物品你需要用添加到数据模型中的数据创建透视表。检查将此数据添加到数据模型中框中创建数据透视表。
在这个例子中,我们有产品销售字段行面积和客户名称在值面积,这给了我们一个按产品的订单计数。如果我们想要订购每个产品的客户的唯一计数,那么我们需要更改默认值数来不同的数用于我们的值设置。右击在字段的任何地方,您想获得一个不同的计数,然后选择值字段设置从菜单中。
从值字段设置选择不同的数以汇总值字段,并按好吧按钮。
现在,值将显示不同的数.注意,现在Total反映了我们在50个订单的数据中有7个不同的客户名称。
隐藏选定的项目
无需进入筛选器菜单(列标题旁边的小向下箭头),就可以快速隐藏所选项目。
- 选择项目你想用你的滤镜隐藏。您可以使用Ctrl选择不相邻的项。然后右击在所选项目上。
- 选择过滤器从菜单中。
- 选择隐藏选定的项目从子菜单。
这允许您快速筛选项目,而无需进入筛选菜单并选中或取消选中一长串项目列表中的复选框。
保持选中的物品
与隐藏所选项目类似,您可以使用筛选器选择只保留所选项目。
- 选择项目你想保持你的过滤器。您可以使用Ctrl选择不相邻的项。然后右击在所选项目上。
- 选择过滤器从菜单中。
- 选择只保留选定的物品从菜单中。
改变布局
要更改数据透视表的布局,请转到设计选项卡并选择报告布局按钮下布局部分。您可以从三个不同的布局选项中进行选择。
- 显示在紧凑的形式
- 显示在大纲形式
- 显示在表格形式
为演示不同的布局选项,我们创建了一个数据透视表,其中包含两个字段(Product Sold和Customer Name)行的一个字段(Total)值部分。
- 紧凑的form将以分层结构将所有Row字段包含在一列中。
- 大纲form仍然具有层次结构,但每个Row字段将在透视表中的单独列中。
- 表格form将不是分层结构,每个Row字段将在透视表中的单独列中。
重复所有项目标签
可以重复所有数据透视表项标签设计选项卡,并选择报告布局按钮下布局部分。选择重复所有项目标签打开重复标签并选择不要重复项目标签关闭重复标签。
默认情况下,数据透视表将显示字段标签,然后在下面显示字段标题中包含的所有其他子字段的空白单元格。创建一个表格形式布局与重复所有项目标签是创造另一组更聚合的"源数据,你可以复制和粘贴作为值,并在其他地方使用。
打开或关闭总计
您可以在透视表中添加总数,以帮助您一目了然地查看任何行或列的任何值字段的总数。
去设计选项卡并选择总计命令从布局部分。从四个选项中选择显示总额。
- 关闭行和列(不显示总数)
- 为行和列打开
- 只对行打开
- 仅为列打开
打开或关闭小计
当你的透视表有不止一个维度时,你可以添加或删除小计让结果更容易理解。
- 没有小计结果是一个看起来更干净的透视表,但是您丢失了关于跨父级字段分组的总数的重要信息。
- 添加组下面的小计在透视表中产生额外的行。
- 添加组以上的小计产生额外的信息,但没有额外的行(使用紧凑的布局)。
去设计选项卡并选择小计命令从布局部分。从三个选项中选择在数据透视表中显示小计。
- 不显示小计
- 在组底部显示所有小计
- 在组的顶部显示所有小计
关掉GETPIVOTDATA
默认情况下,当您试图在公式中引用数据透视表中的单元格时,Excel将创建一个GETPIVOTDATA公式的参考。当您想要一个简单的相对A1样式引用时,这些可能很烦人,因为GETPIVOTDATA的作用类似于绝对引用。
你可以关闭这个默认选项通过选择数据透视表,然后到分析选项卡,然后单击小的向下箭头旁边的选项按钮下数据透视表部分。取消的生成GetPivotData选项关闭此功能。你也可以在那里打开它!
添加第二个字段到值区域
可以将相同的字段添加到值你的数据透视表的区域两次或两次以上。
- 右击在你想要添加到值重新选择区域并选择添加到值.
- 你也可以左键点击而且拖田野变成了值区域了。
每次将字段添加到值区域,它将得到一个连续的数字添加到末尾,但记住,您可以更改这些标题。然后可以更改汇总类型以显示数,平均,马克斯,最小值,方差或标准偏差而不是总和.这将允许您在同一时间以各种不同的方式总结该领域。
添加数据酒吧
添加数据酒吧可以很好地直观地显示透视表中每一项的相对值。在上表中,我们添加了总计字段添加到数据透视表两次,并使用一个实例向数据透视表添加数据条。
选择在数据透视表中要添加数据条的范围。
去首页标签在色带和风格部分按条件格式按钮,然后选择数据酒吧选项。你可以选a渐变填充或固体填充而且有几种不同的颜色可供选择。方法也可以创建自己的样式数据条更多的规则菜单中的选项。最酷的是,这些数据条将是动态的,并应用于整个字段,即使在添加维度或更新数据时范围发生了变化。
添加颜色尺度
您可以向透视表添加颜色比例尺,以创建热图,以便轻松地识别数据中的高、中、低值。
选择在透视表中要添加颜色刻度的范围。
去首页选项卡和风格部分按条件格式按钮,然后选择颜色刻度选项。有几种不同的颜色选项可供选择,或者您可以通过选择创建自己的规则和颜色选项更多的规则.
添加图标集
您可以在透视表中添加各种图标集,以直观地表示增加、减少或保持不变的项目。
选择在数据透视表中添加图标的范围。
从首页选项卡,在风格部分按条件格式按钮,然后选择图标集选择。你会发现各种各样的图标选项,包括箭头,形状,旗帜,检查和X,星星和许多其他。方法可以调整每个符号出现的时间规则更多的规则选择。
添加突出显示的单元格规则
您可以添加条件格式,以突出显示符合某些规则的单元格值,使它们脱颖而出。在本例中,我创建了一条规则来突出显示$100到$300之间的单元格。您可以创建许多不同类型的规则。
- 大于给定值的数。
- 小于给定值的数。
- 两个给定值之间的数字。
- 等于给定值的数。
- 包含特定字符串的文本。
- 满足给定标准的日期。
- 重复的值。
去首页选项卡,在风格部分选择条件格式然后选择突出细胞规则选择。然后,您可以从上面提到的选项中进行选择,并设置所需的标准值。
添加突出显示的顶部或底部N格式
您可以添加条件格式,以突出显示数据透视表的前N或下N个值中的单元格。在这个例子中,我添加了格式化来显示前3个值。从几个不同的选项中选择。
- 前十项。
- 前10%。
- 底10项。
- 底10%。
- 高于平均水平。
- 低于平均水平。
虽然这些选项提到了顶部和底部的10个,但可以根据需要选择数字。
在首页选项卡和风格部分选择条件格式然后选择上/下规则选择。然后可以从上面提到的选项中进行选择。
将数字格式化为不可见文本
如果你添加了一些条件格式,比如数据酒吧到你的数据透视表,想要去掉数字来清理表格的外观,然后你可以将数字格式化为不可见的文本.
右击要格式化和选择的字段中的任何位置数字格式从菜单中。在格式的细胞对话框中选择自定义从类别然后键入三个分号;;;到类型区域和新闻好吧.数据仍然存在于数据透视表中,只是不可见了!
使用条件格式设置来删除文本
当你加入数据酒吧或图标集使用条件格式,实际上有一个只显示数据栏或图标的设置。这可以在更多的规则设置条件格式时的菜单。
这是一个比使用自定义格式更简单的选项,但仅限于数据栏和图标。
对于数据栏,请检查只显示栏盒子。
对于图标集,请检查只显示图标盒子。
防止在更新时更改列宽度
默认情况下,Excel会自动调整数据透视表的列,以便一切都能匹配。这意味着那些很长的标题,比如客户国家数量会占用很多列空间。如果您将这些宽列调整为较小的大小,下次更新数据透视表时,它们将自动调整回来以适应长标题标题。你可以改变设置,这样就不会发生这种情况。
打开数据透视表选项。选择你的透视表,然后转到分析TAB在色带然后按选项按钮数据透视表部分。
在数据透视表选项窗口下布局和格式选项卡取消更新时自动调整列宽度盒子。这将允许您在不自动调整列宽度的情况下更改透视表。
添加计算字段
向透视表中添加计算字段等同于向源数据中添加新列,以基于其他数据执行计算。例如,我们的数据包含一个总成本而且总计每份订单的金额。如果我们想计算利润率在每个订单上,我们可以加上另一列的计算利润率= 1 -(总成本/总成本)或者我们可以加上计算的字段。
对于利率类型的计算,如利润率,最好将计算添加为计算领域而不是在源数据中添加一个额外的计算列。在比数据更聚合的视图中查看数据透视表时,向源数据添加速率计算可能会导致数据透视表中的计算不正确。总是添加一个计算字段代替!
选择你的透视表,然后转到分析TAB在色带和按字段,项和集按钮在计算部分。然后选择计算领域从菜单中。
将计算结果添加到插入计算领域对话框。
- 给出新的计算的名字.这是将出现在透视表中的字段名。
- 创建您的公式.可以双击字段列表中的任何字段,在计算中使用它。
- 按下添加按钮。
- 按下好吧按钮。
您计算的字段将出现在数据透视表字段列表,并可用于创建数据透视表,就像任何其他字段一样。
删除计算字段
可以通过选择数据透视表来删除计算字段分析TAB在色带和按字段,项和集按钮然后选择计算领域从菜单中。
从“插入计算字段”对话框中删除计算字段。
- 使用下拉菜单选择要删除的计算字段。
- 按下删除按钮。
- 按下好吧按钮。
计算后的字段将不再显示在数据透视表字段列表中。注意,这是无法撤消的!
用键盘快捷键插入计算字段
控件,可以快速打开“插入计算字段”对话框以创建新的计算字段或编辑现有的计算字段Ctrl+转变++键盘快捷键。
添加计算项
如果添加一个计算领域就像在源数据中添加一个新列,然后添加计算项目就像增加了一行。
假设我们设置了一个简单的表,它显示了所销售的产品和总销售额。我们数据中的合计一栏不包括任何税,但有一个15%的椅子税我们需要在我们的分析中包含。没问题,我们可以加上a计算项目!
在透视表中选择一个字段单元格(如果选择值单元格,计算项选项将变灰)。去分析TAB键,然后按字段,项和集按钮计算部分。选择计算项目从菜单中。
为新的计算行指定一个名称,然后添加一个公式。然后,您可以通过选择适当的字段向计算中添加项双击在任何项目的领域或按插入项按钮。
我将计算命名为椅子税,公式将计算被汇总价值的15%。
我们现在看到一个名为椅子上的税收出现在我们产品销售字段,值为15%的席位价值。注意,这个新行确实对总数有贡献。
取代错误
如果您使用除法操作创建一个计算字段,就像我们的利润率计算一样,那么您可能会看到一些# DIV / 0 !误差(除以零)。您可以用0之类的数字或您选择的一些文本来替换它们,以使表格更美观。看到这些错误并不能给你的听众灌输信心,所以最好是用一些更可靠的东西来代替它们。
选择你的透视表,然后转到分析选项卡并选择选项在数据透视表部分。
启用错误值选项。
- 去布局和格式选项卡。
- 检查错误值显示框并输入一个值或一些文本。
- 按下好吧按钮。
现在你的透视表将会更美观。
向表间添加关系
方法可以在不同的数据表之间创建关系数据模型.创建数据透视表时,请检查将其添加到数据模型中盒子的创建数据透视表窗口。
例如,如果我们的销售数据只包含一个客户ID,而客户名称存储在另一个表中,这将允许我们将客户ID与名称关联起来,并基于客户名称构建销售数据透视表。
阅读这篇文章了解更多细节在透视表中构建关系.
创建一个PivotChart
数据透视表很神奇,但即使有数据透视表有时也很难看到数据中的趋势或异常。数据透视图允许您创建数据透视表摘要的可视化。
最酷的是,它们是动态连接在一起的。如果你改变了数据透视表中的某些内容,那么你的数据透视图也会发生相应的变化,反之亦然。
您可以将透视表转换为各种不同的图表类型。
- 列图表
- 线图表
- 饼图
- 柱状图
- 面积图
- 雷达图表
插入数据透视图选择透视表你想要创建的数据透视图。去分析在ribbon中单击TAB并选择PivotChart从工具部分。控件中选择所需的图表类型插入图表菜单。
也可以从插入选项卡中图表部分的PivotChart命令。
现在我们有了透视表的可视化表示!你可以使用图表中的字段按钮(在上面的例子中左下角)来过滤和排序你的图表,注意这也会更新你的透视表!
用键盘快捷键插入数据透视图
在透视表中选择一个单元格并按下Alt+F1快速添加PivotChart到与透视表相同的页上。
您可以使用备用的ribbon命令快捷键Alt+N+深圳
添加一个切片机
切片机非常适合制作动态和交互式仪表板。它们的工作原理与过滤器非常相似,但过滤项的列表对用户仍然是可见的。
去分析在ribbon中单击TAB并选择插入切片机下过滤器部分。
选择要为其创建切片器的字段。选择多个字段将为所选的每个字段生成单独的切片器。
现在,您可以从切片器中筛选任何项目的组合。
- 选择带有左键点击.您可以通过左键单击并拖动选择多个相邻项。
- 打开使用模式选择多个不相邻的项。
- 清晰的您选择的过滤器,并重新开始。
添加一个时间表
添加一个时间轴对于透视表或图表,源数据需要包含日期字段。
时间线是一模一样切片机,但仅用于日期字段。他们允许你过滤的日期与视觉时间线滑条。
去分析在ribbon中单击TAB并选择插入时间下过滤器部分。
选择对象的日期字段时间轴.选择多个字段将为所选的每个字段生成单独的时间轴。
您现在可以从您的时间轴.
- 选择能够通过过滤天,个月,季度或年.
- 拖用于调整过滤范围的时间轴的末尾。不幸的是,没有像切片器那样的多重选择,只能选择一个连续的日期范围。
- 清晰的你的过滤器重新开始。
隐藏轴心图上的所有字段按钮
一般来说,图表上的垃圾越少越好!这就是为什么我喜欢删除数据透视图上的所有按钮,以释放有价值的图表空间。任何需要的过滤都可以从链接的透视表而不是从图表中完成。
右击单击图表上的任何按钮,然后选择隐藏图表上的所有字段按钮.
连接切片器或时间线到多个透视表
您可以将切片器和时间线连接到任意数量的透视表。这意味着您可以从一个切片器或时间轴控制多个数据透视表或数据透视图。这对于创建交互式仪表板非常有用。
右击在切片器或时间轴上,然后选择报告连接从菜单中。您也可以从切片机工具选项选择切片器时选择Ribbon选项卡。
选择要连接到切片器的任何数据透视表勾选相应的方框并按下好吧按钮。这就是正确命名透视表的意义所在。
更改切片器中的列数
如果字段中有很多项,则可以通过调整列数来节省一些空间,同时仍然在切片器中显示所有项。
右击在切片机上,然后选择尺寸和性能从菜单中。
在格式切片机窗口下位置和布局节设置所需的列数.
现在,您可以将相同数量的项目放入切片机内较小的区域。
筛选前N个项目
您可以添加过滤器来显示您的顶部或底部N从你的透视表。
从过滤器的图标,到值的过滤器部分并选择前10名.您将能够从各种各样的选项中进行选择。
- 选择或显示前或底透视表的结果。
- 选择一个条目的数量,百分比或总金额对于顶部或底部标准。
- 选择从项目,百分比或总和.
- 项目——这将显示字段中具有N值的最大值或最小值.
- 百分比——这将显示字段中值所在的项顶部或底部第n百分位.
- Sum -这将显示字段的顶部或底部项目和大于输入的数字步骤2.
- 选择度规在您的透视表值区域,以顶部或底部的结果为基础。
为任意字段添加值过滤器
我们可以基于值区域中的关联值筛选透视表行或列区域中的任何字段。
点击过滤器的图标字段名的右边。选择值的过滤器从菜单中。从这里你可以选择任意数量的选项。
- 对值所在的项进行筛选=一个给定的值。
- 对值所在的项进行筛选不等于一个给定的值。
- 过滤项大于一个给定的值。
- 过滤项大于或等于一个给定的值。
- 过滤项不到一个给定的值。
- 过滤项小于等于一个给定的值。
- 过滤项之间的两个给定的值。
- 过滤项之间的不两个给定的值。
无论您选择哪个值筛选选项,您都可以从值筛选条件菜单中调整它。
- 选择您的标准将应用到的值字段。
- 选择所需的过滤选项。这允许您更改以前选择的选项。
- 输入要筛选的标准值。如果您选择的筛选选项需要两个输入,那么这里将有两个输入字段。
在紧凑表单布局中增加行标签缩进
可以在紧凑的表单布局透视表中增加行标签的缩进,以便在字段之间增加一点明显的分隔。
选择你的透视表,然后转到分析选项卡并选择选项.
去布局和格式选项卡,然后调整字符按要求计算你的缩进量。
添加多个小计计算
当你向数据透视表中添加小计时,默认情况下它只会显示总和小计。可以更改此值以显示不同的计算,如数,平均,最低,最大,标准偏差和其他人。这也是可能的同时显示多个不同的小计计算!
为此,您需要有一个数据透视表至少两个字段在透视表的行区域中。
右击在字段中,您将添加不同的小计,然后选择字段设置从菜单中。
从字段设置菜单下的小计和过滤器选项卡选择自定义小计选项,然后选择any小计计算类型。
这是一种很棒的方式,可以在你的支点中显示更多的摘要信息。
在手动过滤器中添加新项目
假设您已经花了相当多的时间手动过滤数据透视表以选择一定数量的字段项。
然后添加数据到源数据集,新数据在字段中包含以前数据中没有的附加项。
当你刷新你的透视表将不包括新的数据项在筛选的项中。如果希望这些新项出现在筛选过的数据透视表中,则必须仔细检查并手动选择这些新项。
您可以对此进行更改,以便将字段中的新数据项自动添加到任何手动过滤器中。右击在字段上选择字段设置.
从字段设置菜单转到小计和过滤器选项卡,检查在手动过滤器中加入新项目盒子。
使用外部数据连接源
可以为透视表使用外部数据源。这意味着您可以将数据存储在另一个Excel文件或CSV中,并在单独的工作簿中进行分析。其他人或系统可以更新您的数据,而不会影响您当前的工作簿和分析。
选择要显示新数据透视表的单元格,然后转到插入在ribbon中单击TAB并选择数据透视表从表部分。
从创建数据透视表菜单选择使用外部数据源单选按钮,然后单击选择连接按钮。
在现有的连接菜单选择浏览更多.在生成的文件选择器菜单中,导航到所需的文件并选择它,然后按开放按钮。
在生成的选择表菜单中,选择文件中数据的位置。我的数据在一个叫做数据所以我选择了元数据从列表中。一定要检查第一行数据包含列标题框(如果数据具有列标题),然后按好吧按钮。
现在您可以像往常一样完成数据透视表的创建和构建。
定时刷新外部连接
您可以设置外部连接,以便按照您选择的定期计划使用任何新的或更新的数据进行刷新。去数据选项卡,并选择查询和连接命令。
如果首先选择带有外部连接的透视表,则可以直接打开属性菜单的数据选项卡。
右击的外部连接上查询和连接窗口并选择属性从菜单中。
下使用选项卡中连接属性菜单,检查每N分钟刷新一次框,然后设置分钟数。
注意所有的刷新控制默认情况下,选项是禁用的(未选中)。您还可以从这个菜单中启用一些其他选项。
- 使背景刷新
- 启用打开文件时刷新数据
- 启用在“全部刷新”中刷新此连接
显示值
的未来10技巧都是最强大的功能然而大多数Excel用户并不知道这些数据透视表。
在某个阶段,你可能会走到数据透视表的一边,做一些公式计算,看看一个值代表了多少百分比,计算一个运行的总数或百分比的差异。这个东西已经是一个被称为显示值.
不幸的是,它隐藏在右击菜单的辅助选项卡值字段设置.它是如此的有用和强大,它真的值得在分析色带的TAB。
您可以通过几种不同的方式访问此功能。
右击的值,然后选择显示值从菜单中。在子菜单中,您可以从许多不同的计算选项中进行选择。您还可以将字段设置为没有计算从这里。
另一个选项是通过值字段设置菜单。
去分析TAB键并按下字段设置按钮在活跃的领域部分。
或者你可以右击在字段的任何位置打开菜单,然后选择值字段设置.
一旦你到了值字段设置菜单转到显示值选项卡。
关于如何展示你的价值观,这里有很多选择。我们将在下面的提示中探讨这些问题。
显示价值为总数的%
选择占总额的百分比选项显示所有值作为总数的百分比。选中时,总计将显示为100%和所有的值价值面积加起来是100%。
显示值为列总数的%
选择列总百分比选项显示每列中的所有值占该列总数的百分比。当选中每一列时,总数将显示为100%,每一列中的所有值加起来将为100%,包括总额列。
显示值为行总数的%
选择行总数百分比选项显示每一行中的所有值占该行总数的百分比。当选中每一行时,总合将显示为100%,每一行中的所有值加起来将为100%,包括总合行。
将值显示为父列的%
选择父列的%选项以其父列的百分比显示每一行中的所有值。父列中的每一行值都将增加到100%。总计列将包含所有100%的值。
的父列将是前最字段列数据透视表的面积。
显示值为父行%
选择父行百分比选项以其父行的百分比显示每列中的所有值。父行中的每一列值都将增加到100%。总计行将包含所有100%的值。
父行将是前最字段行数据透视表的面积。
以差异显示价值
选择区别选项将所有值显示为当前项与前一项、下一项或固定项的值之间的差值。
显示值为差值的%
选择%区别选项以当前项与前一项、下一项或固定项的值之间的差值百分比显示所有值。
显示值为运行总数
选择累计在选项显示给定字段的运行总数。
显示值为运行总数的%
选择累计运行百分比选项显示给定字段的运行总数占总数的百分比。
以排名显示价值
选择从最小到最大或从大到小选项显示字段的排名。

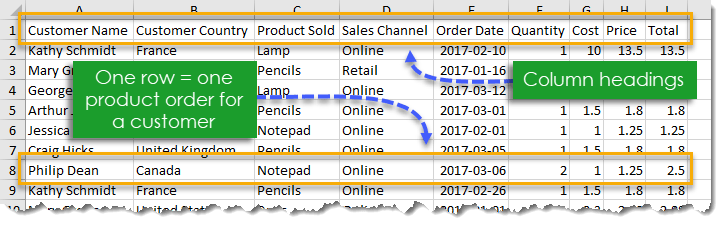
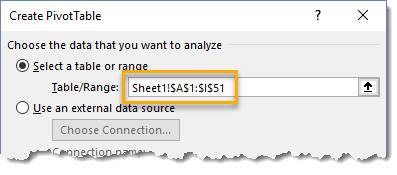
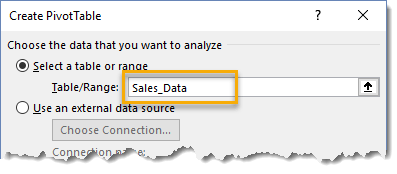
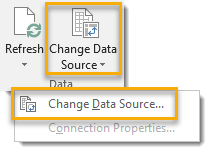
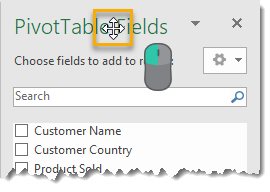
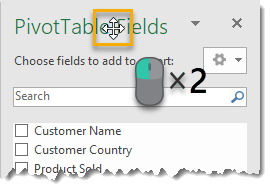
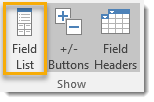
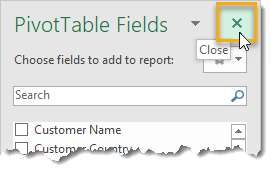
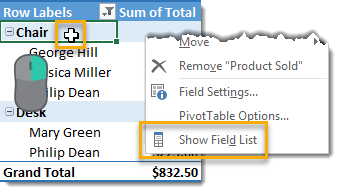
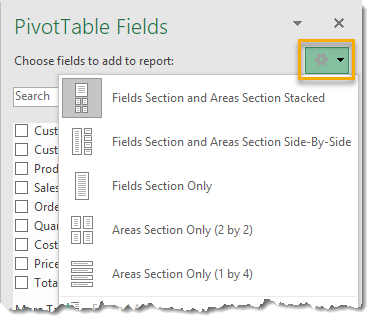
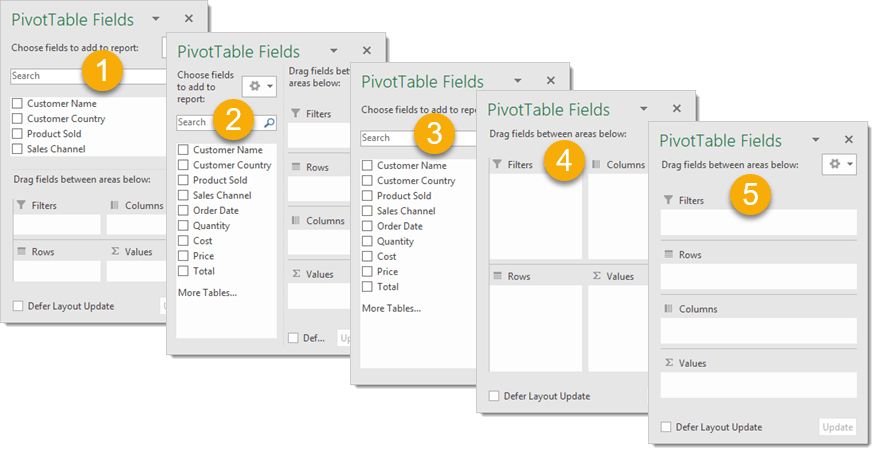
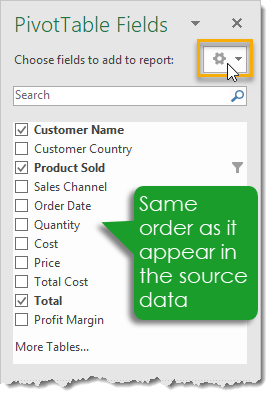
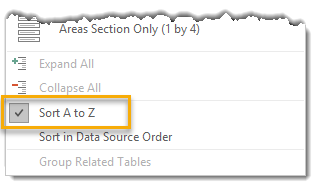
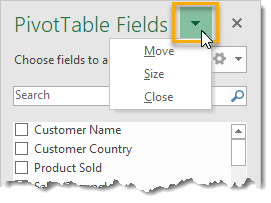
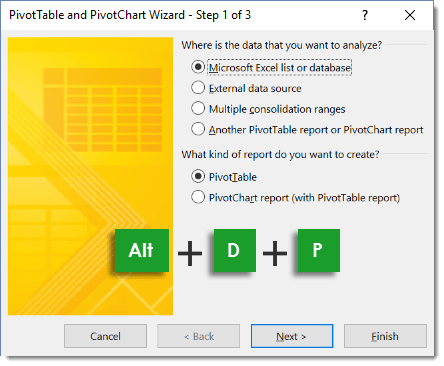
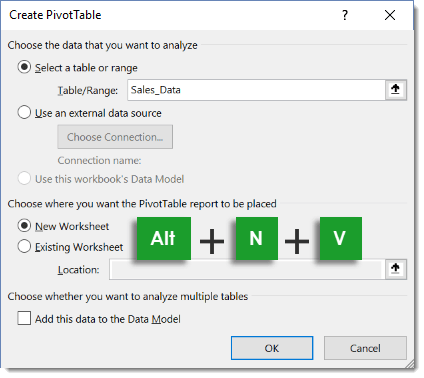
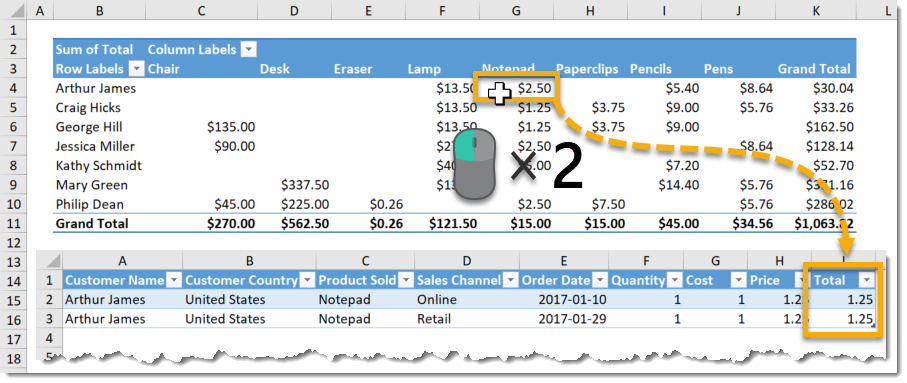

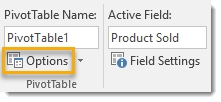
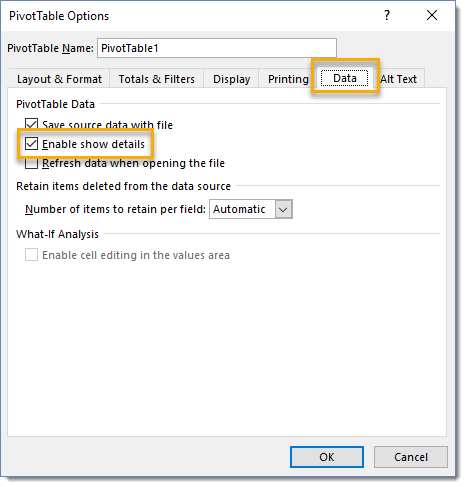

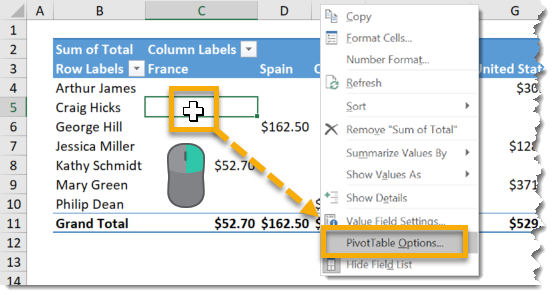
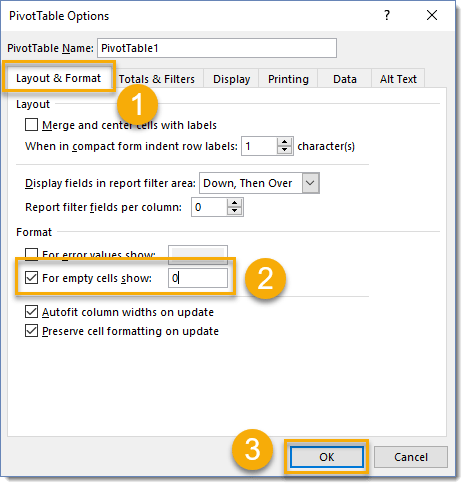
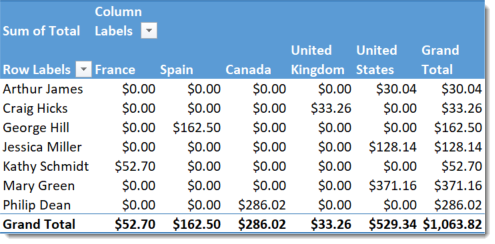
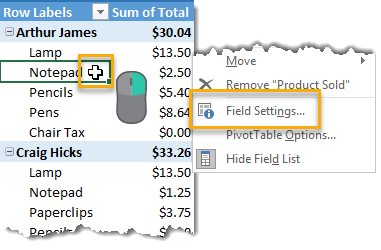
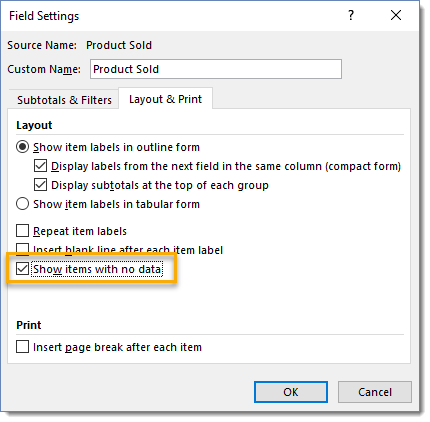
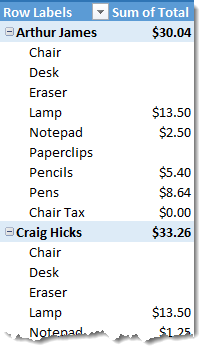
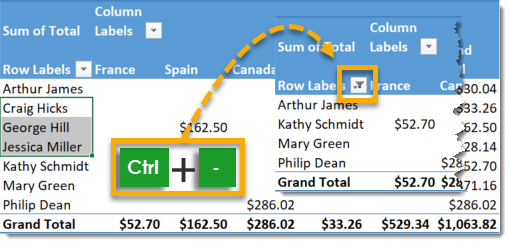
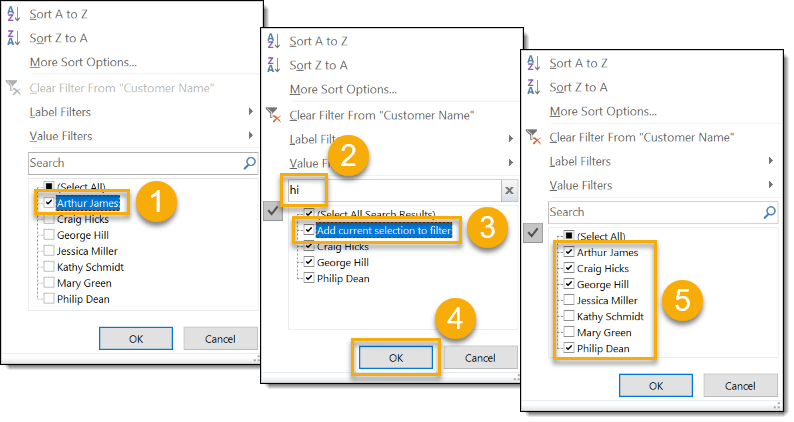
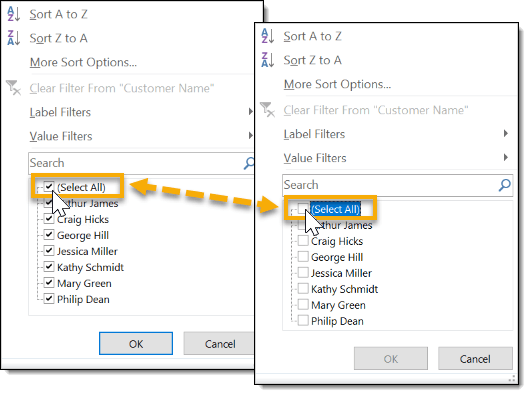
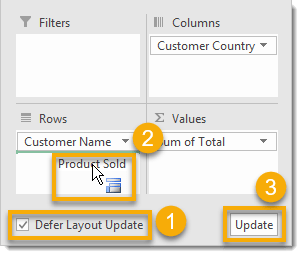
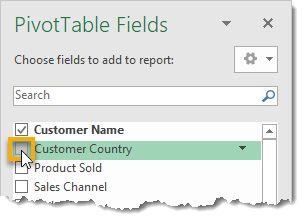
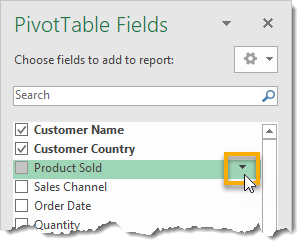
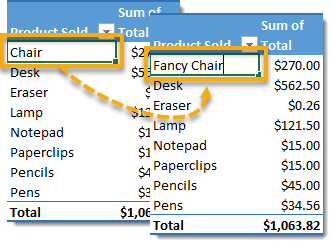
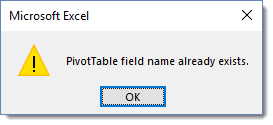
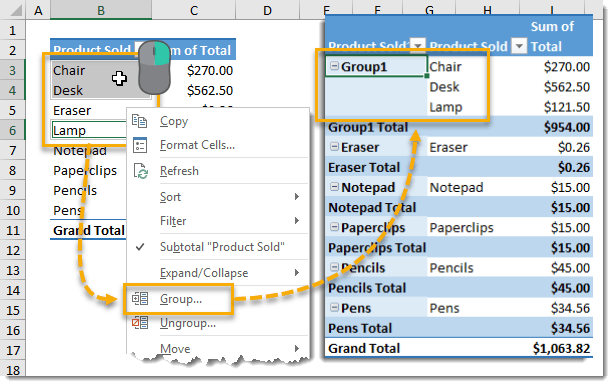
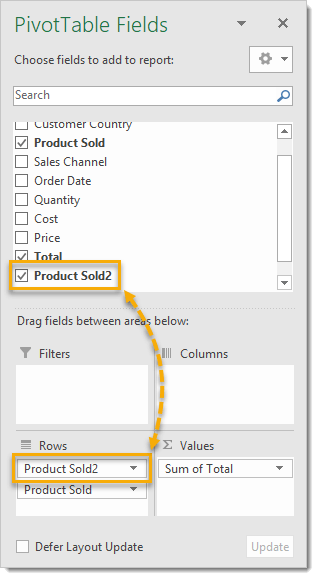
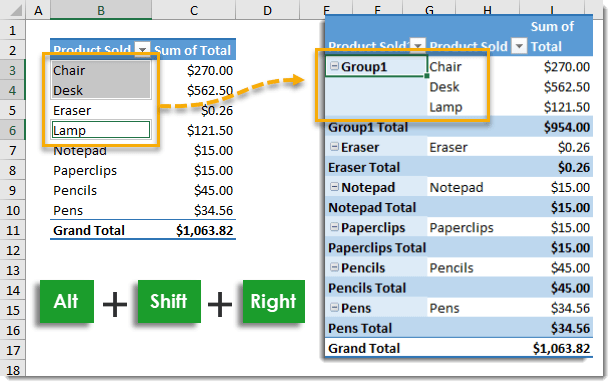

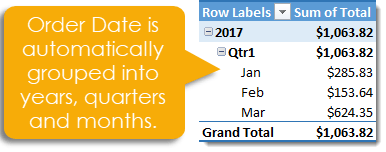
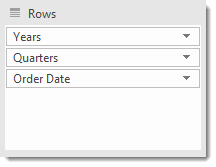
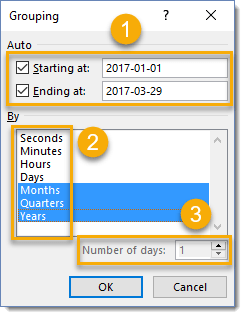
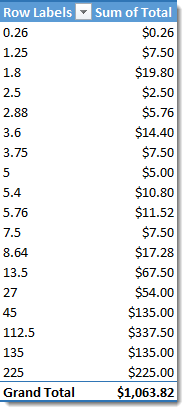

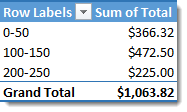
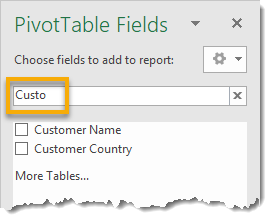
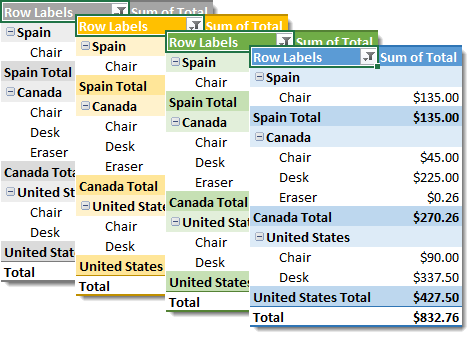


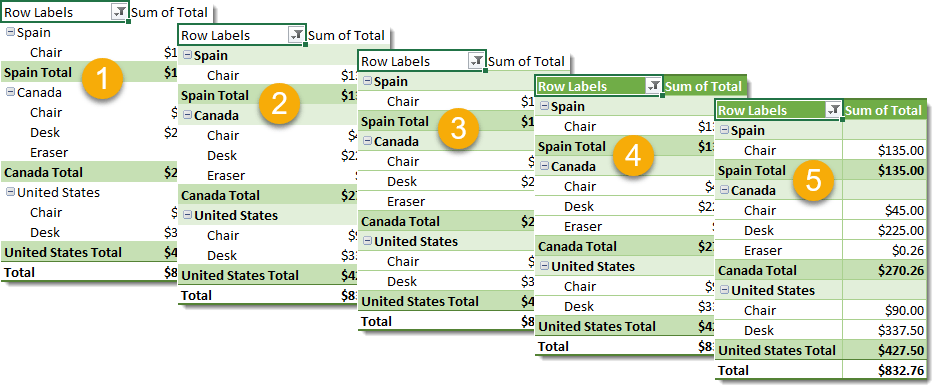
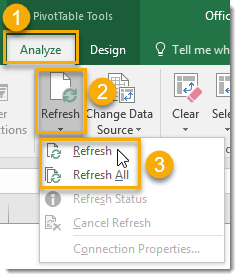
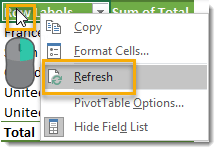
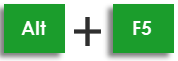
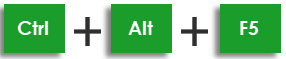
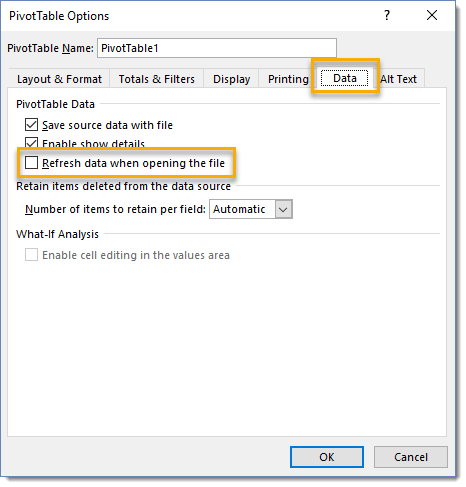
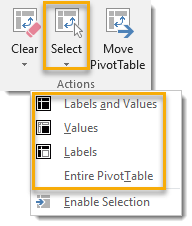
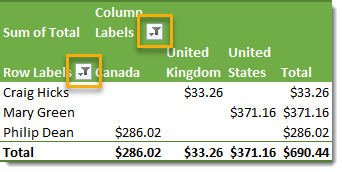
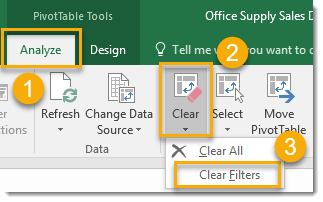
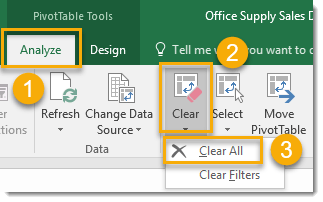
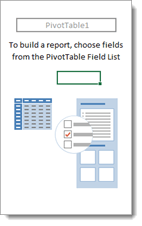
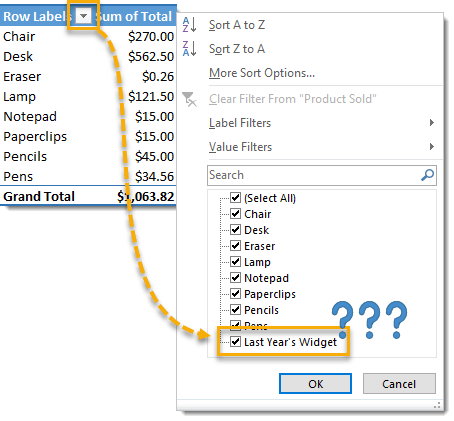
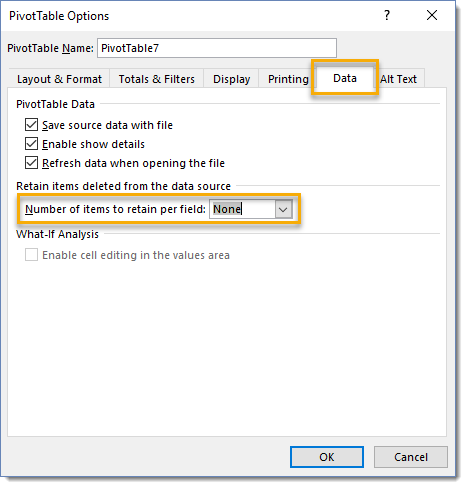
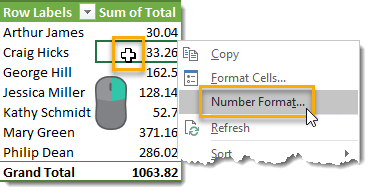
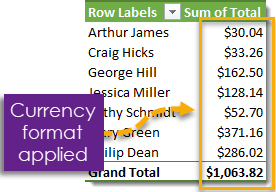
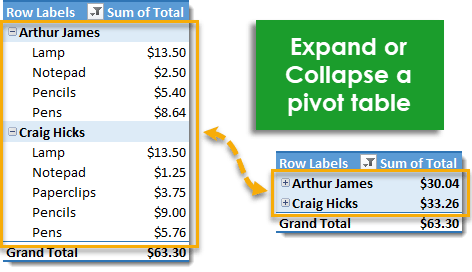
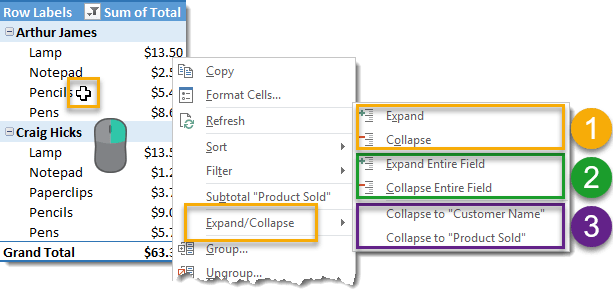
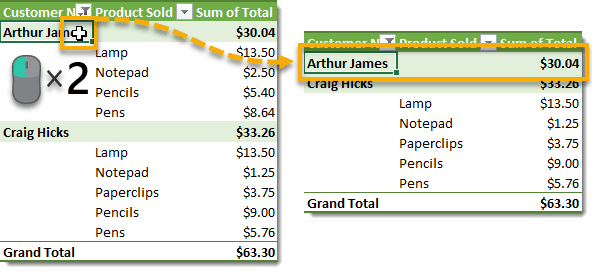
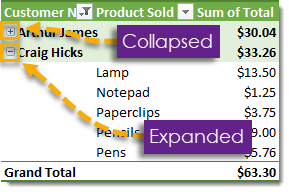
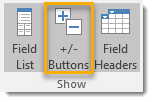
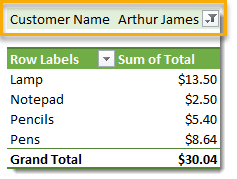
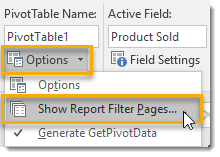

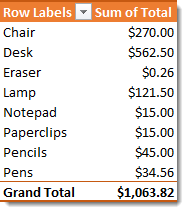
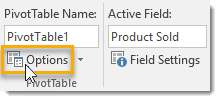
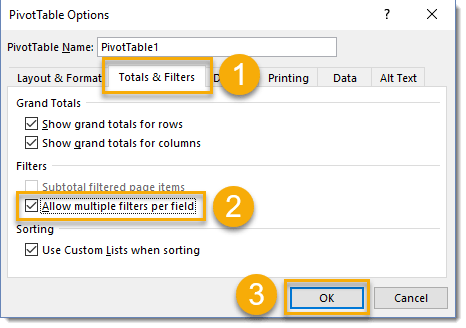
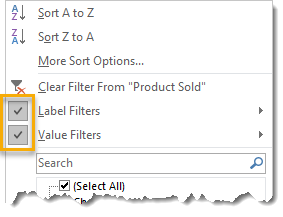
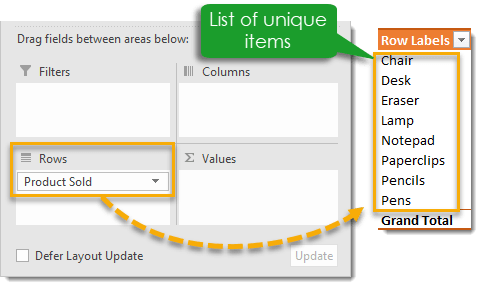

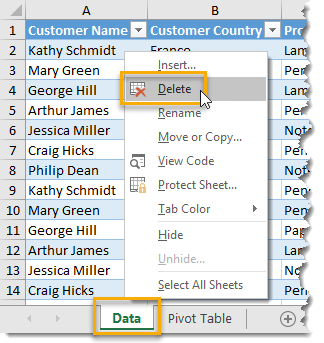
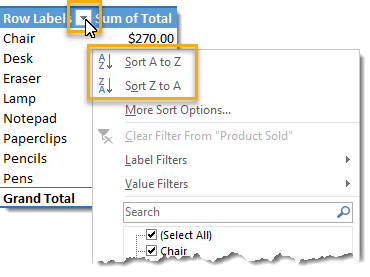
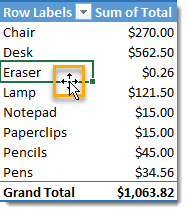
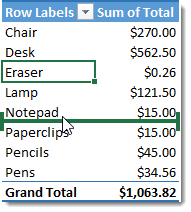
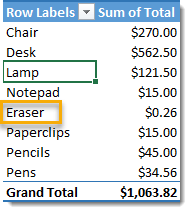
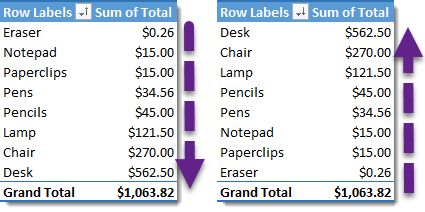
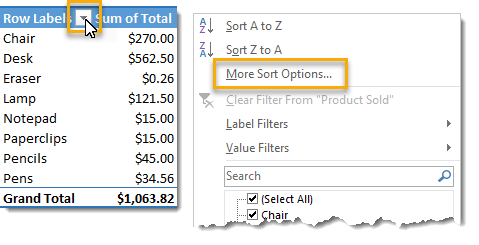
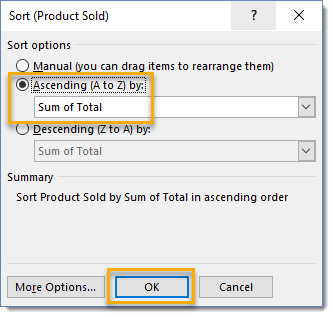
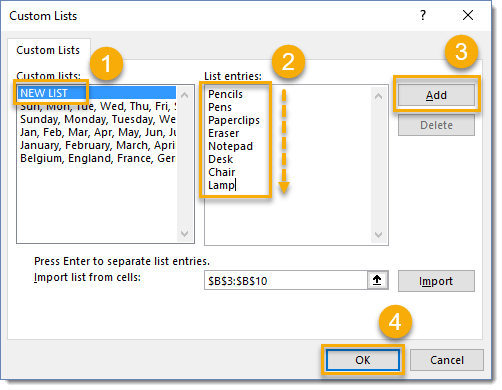
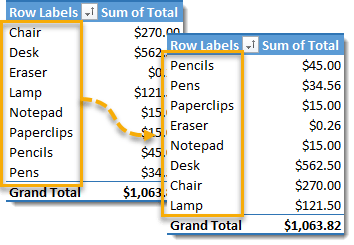
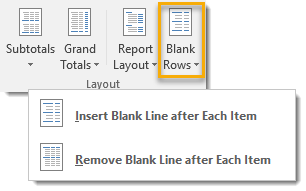
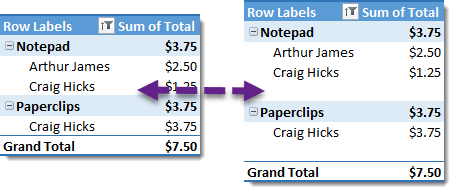
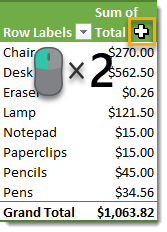
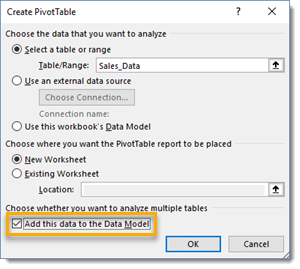
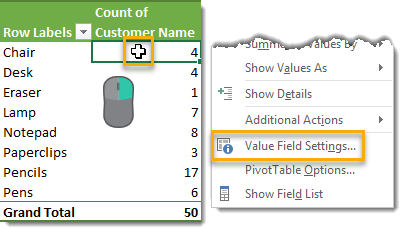
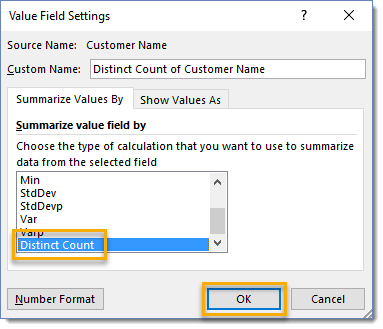
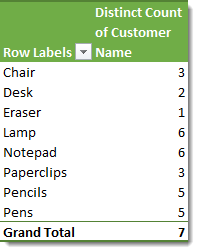

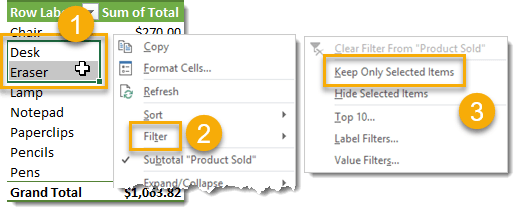
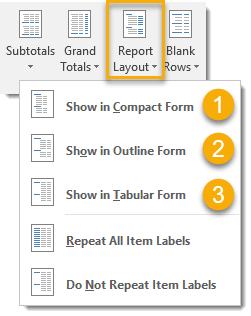
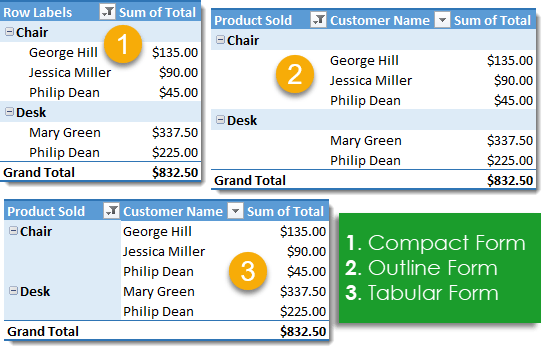
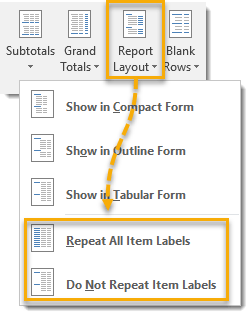
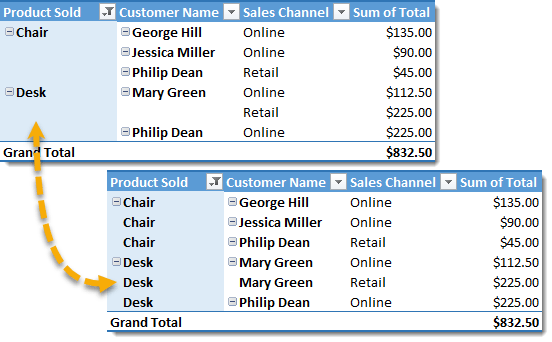
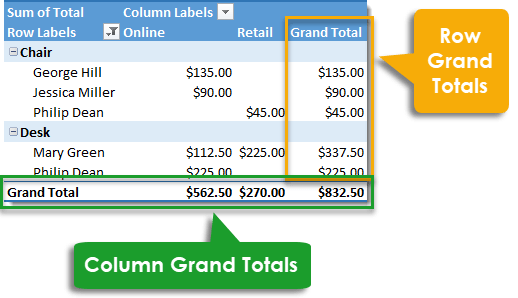
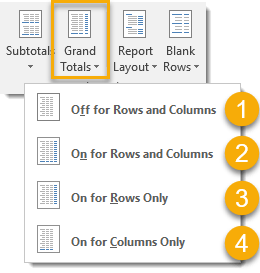
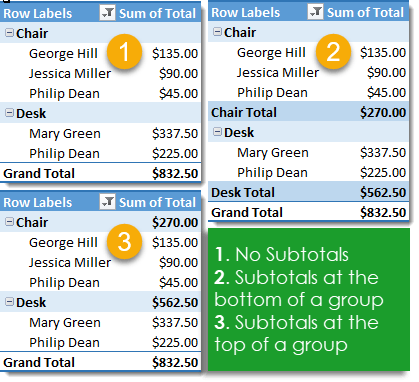
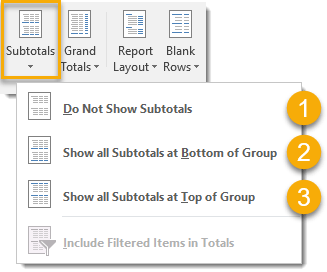
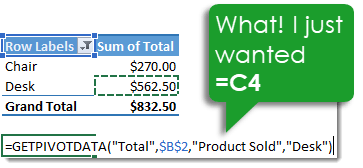
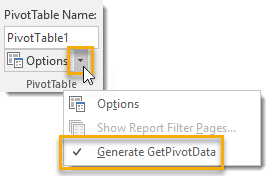
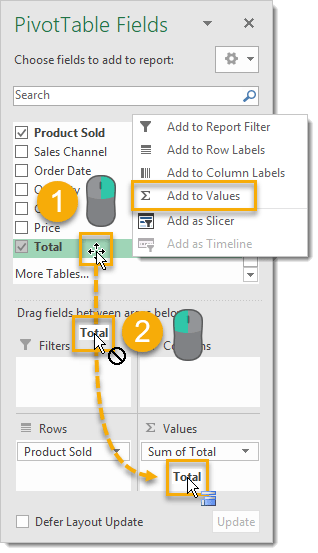
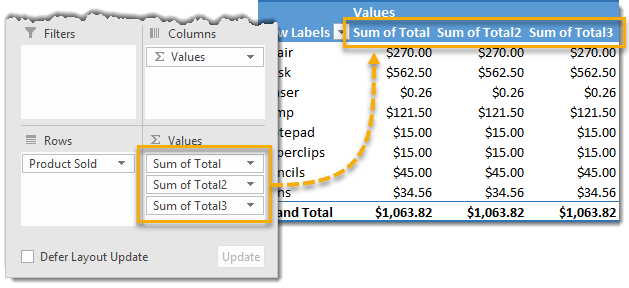
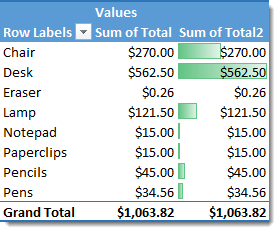
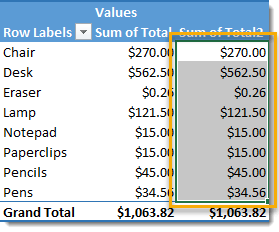
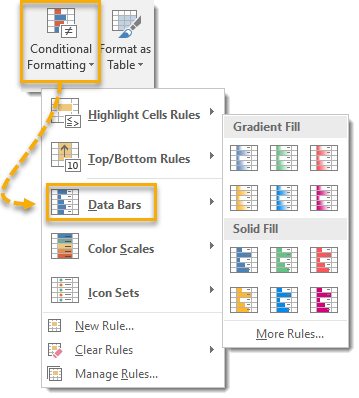
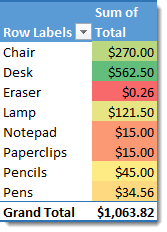
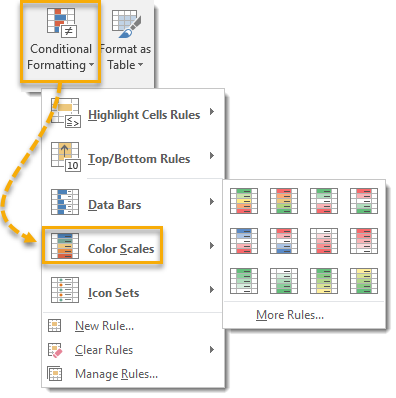
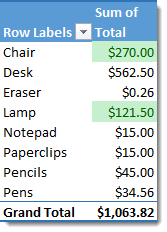
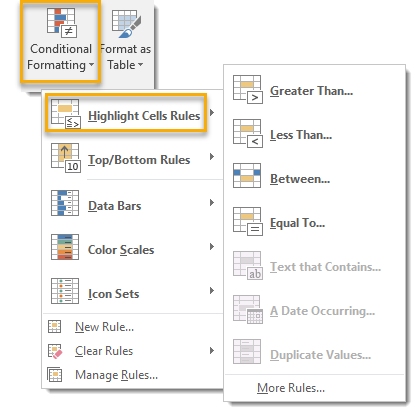
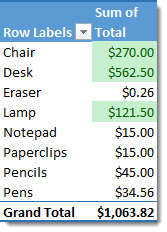
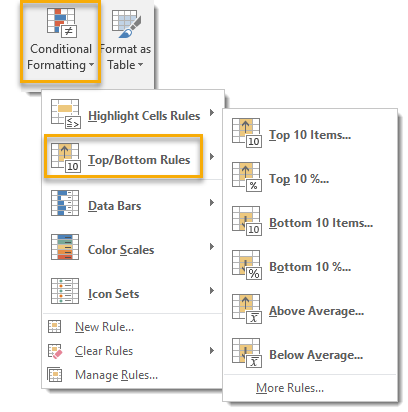
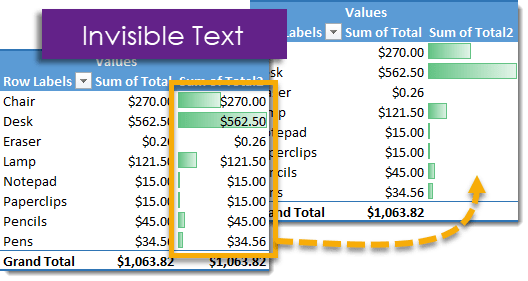
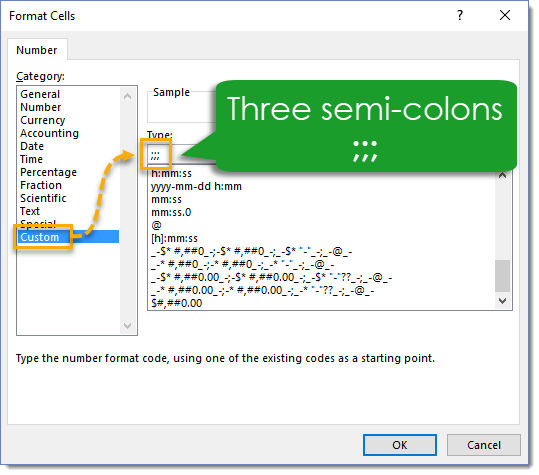
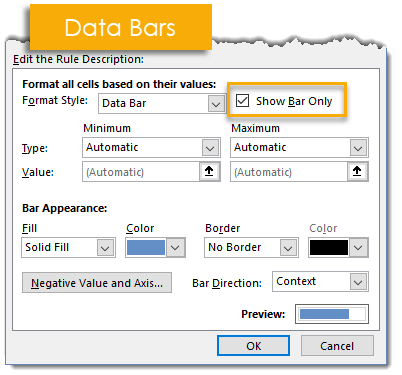
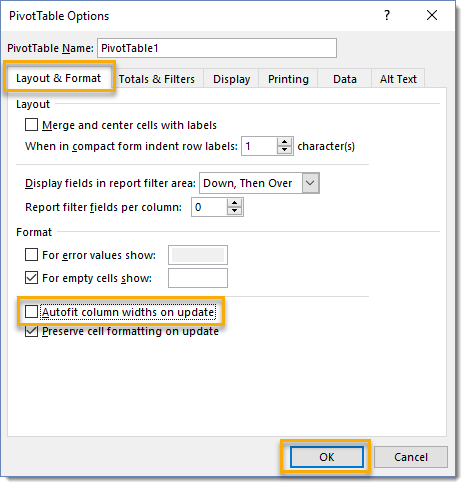
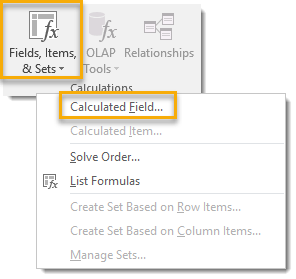

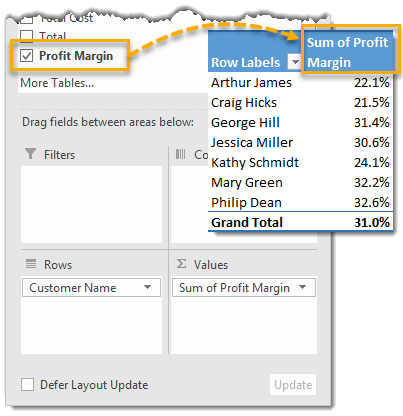

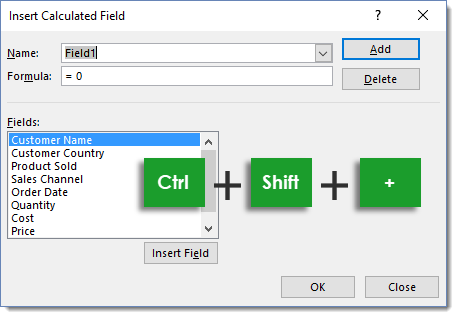
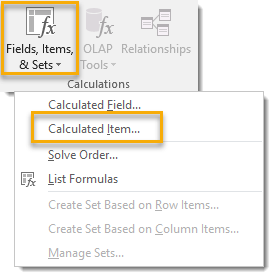
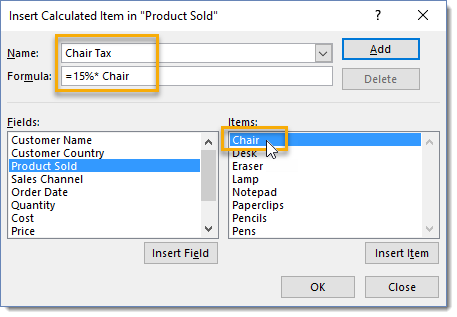
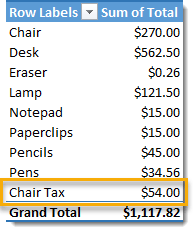
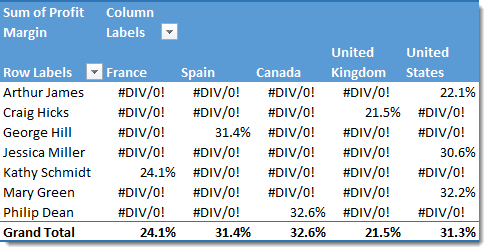

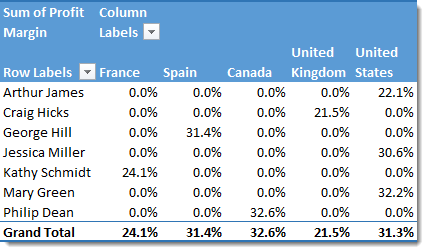
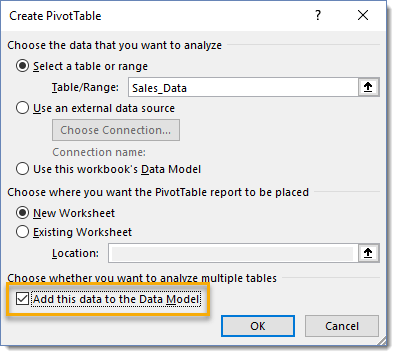
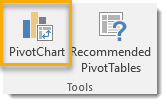

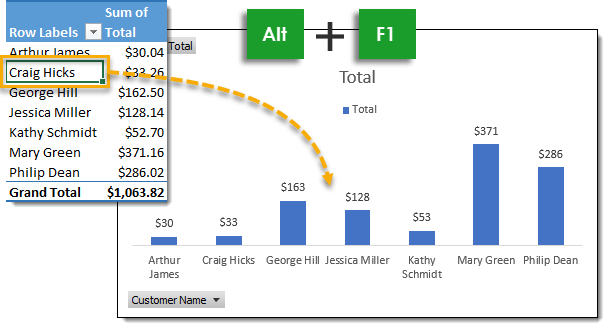
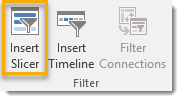
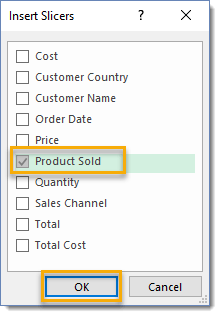
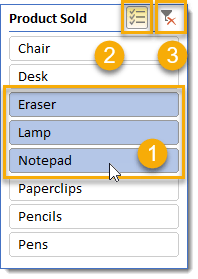
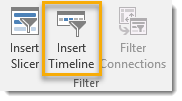
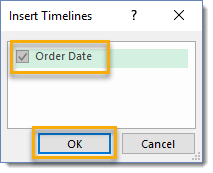
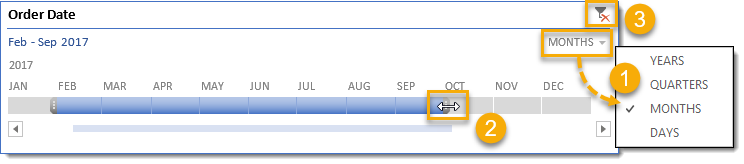
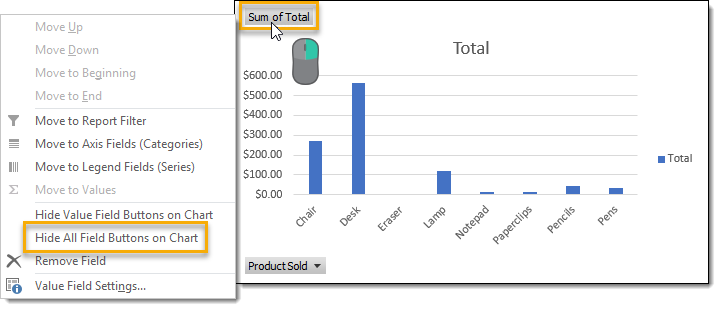
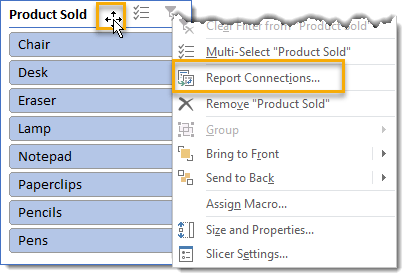
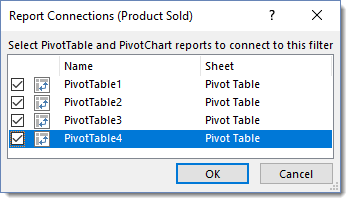
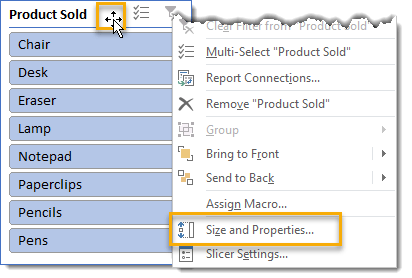
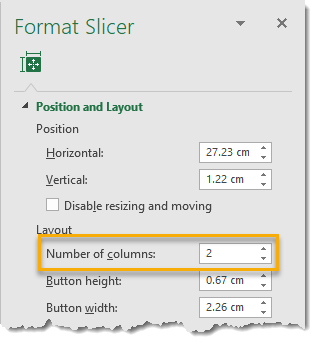
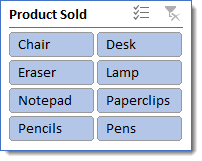
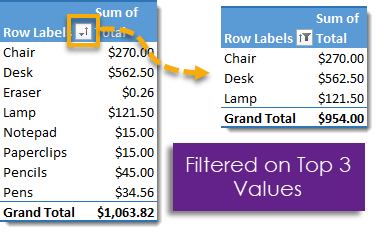
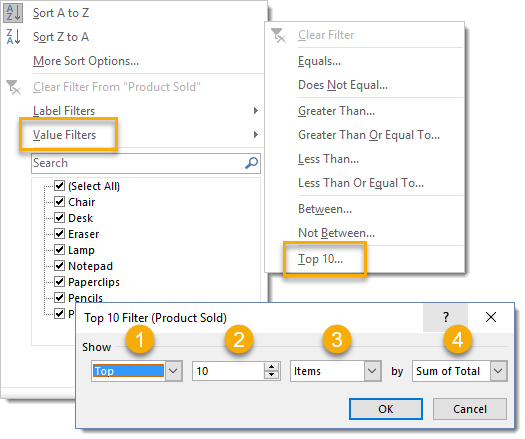
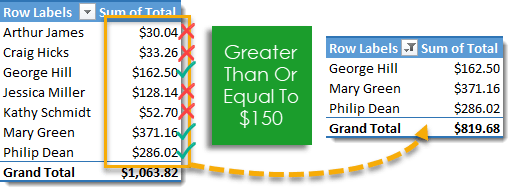
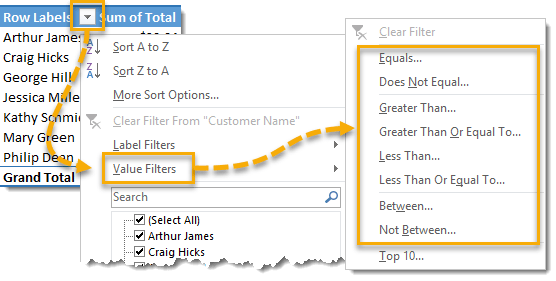
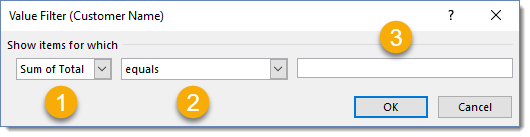
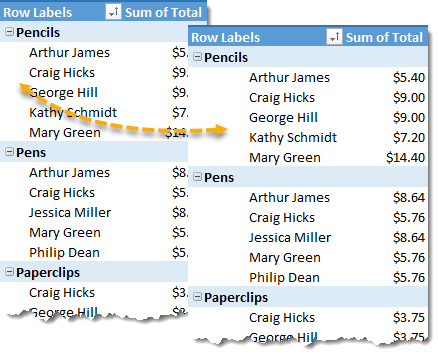
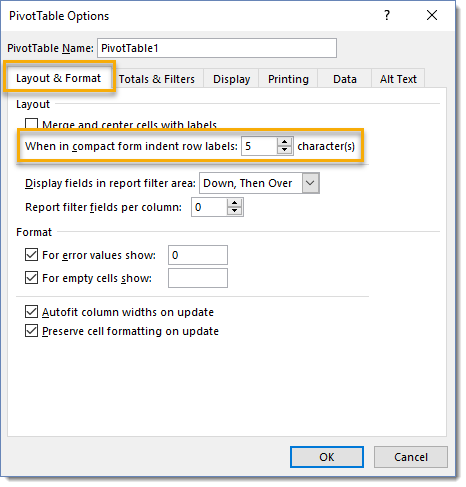
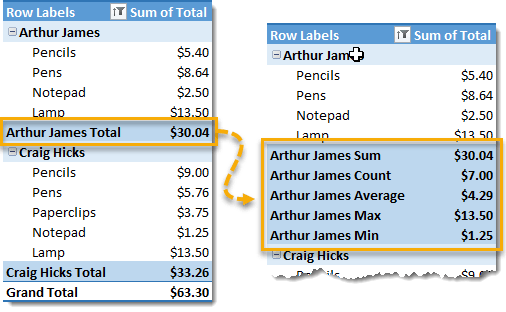
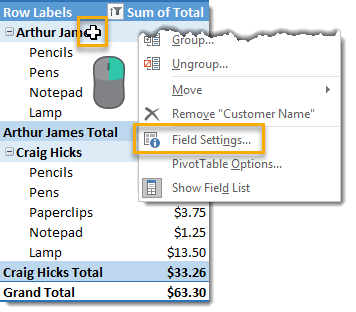
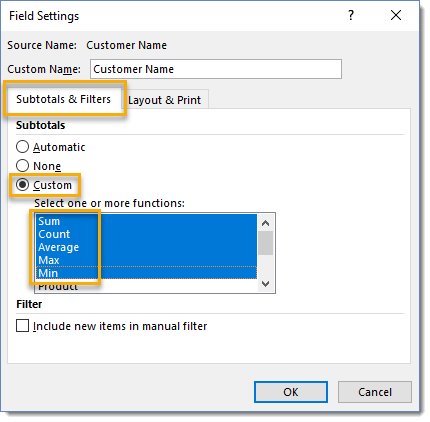
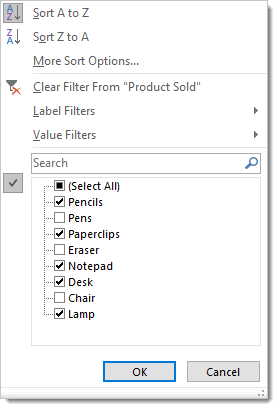
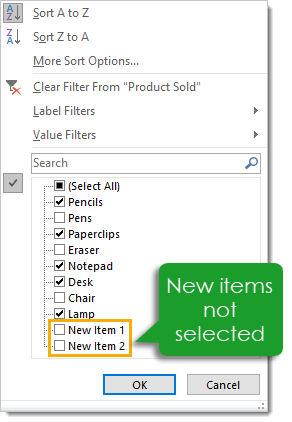
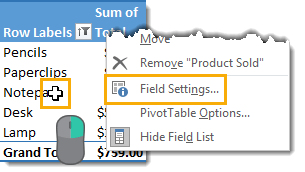

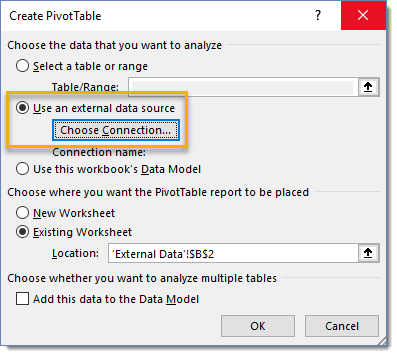
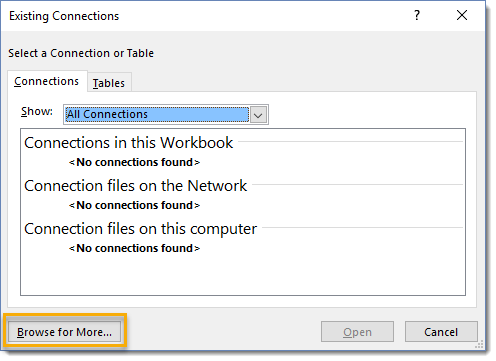
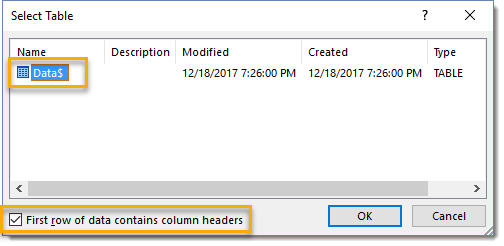
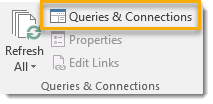
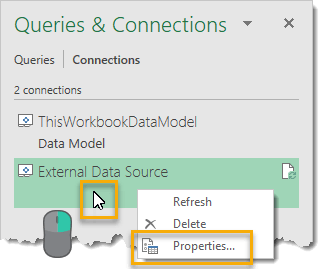
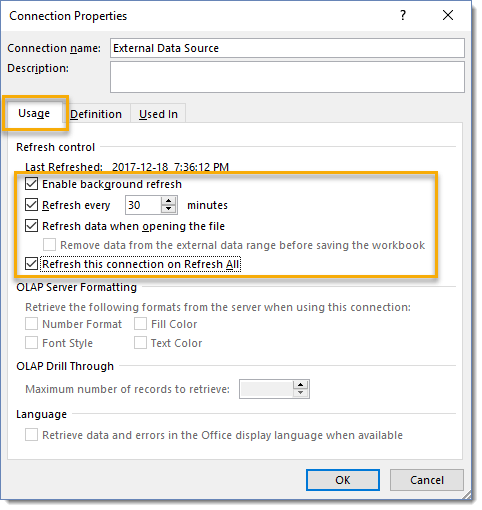
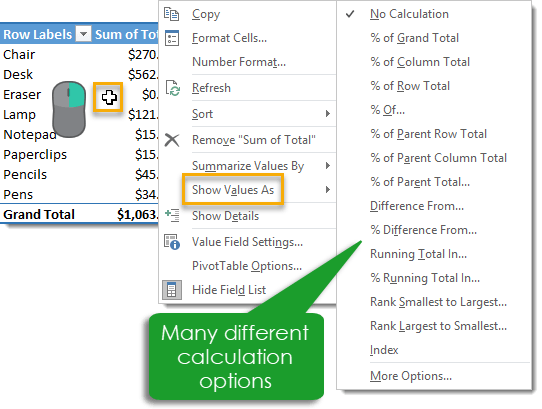

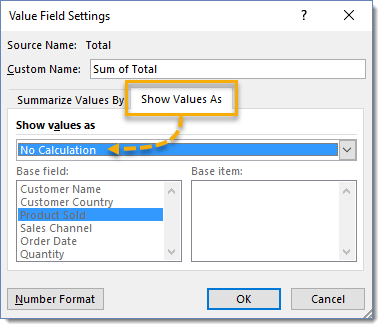
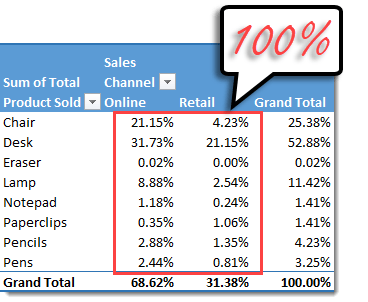
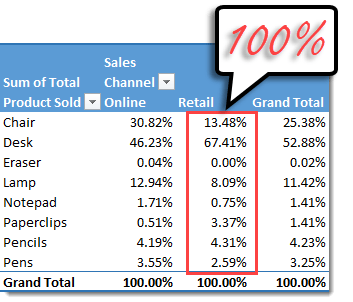
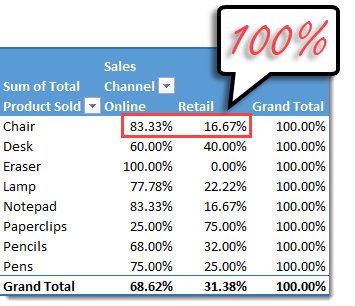
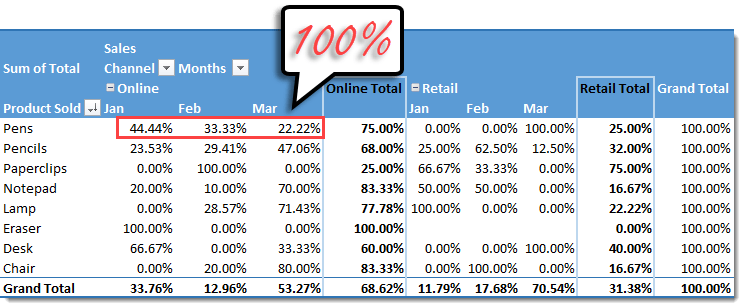
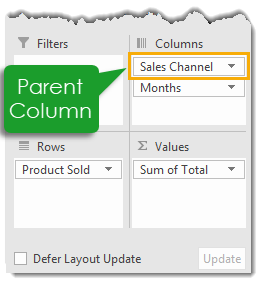
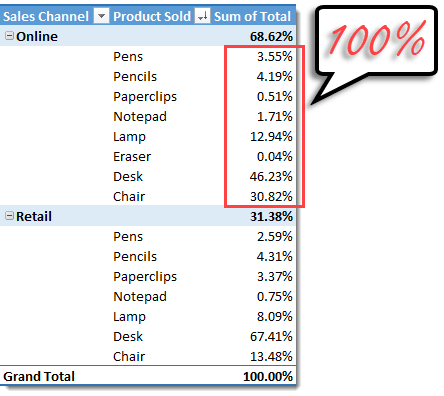

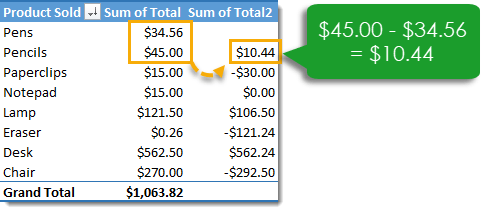
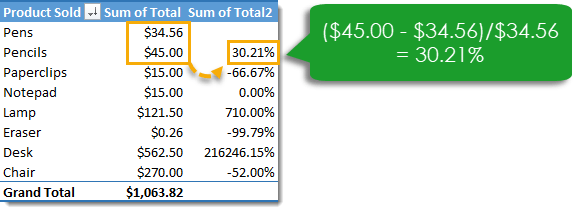
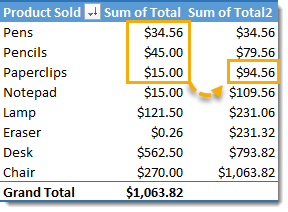
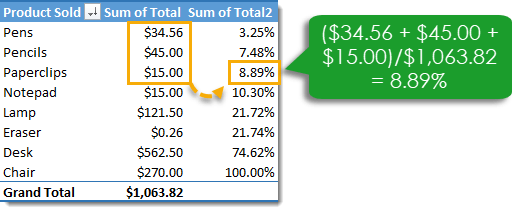
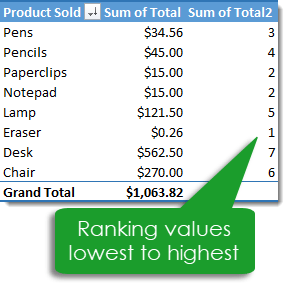
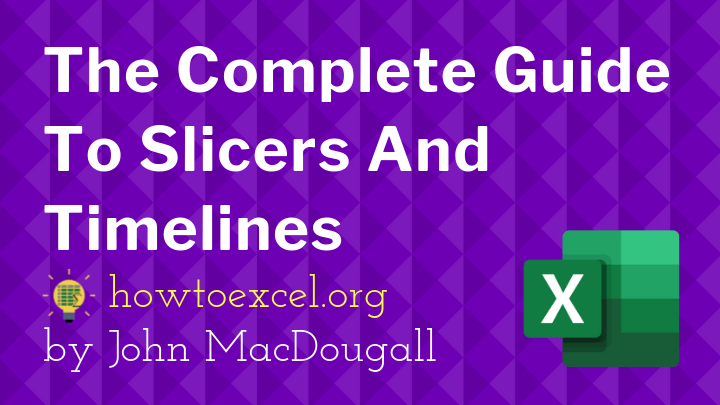

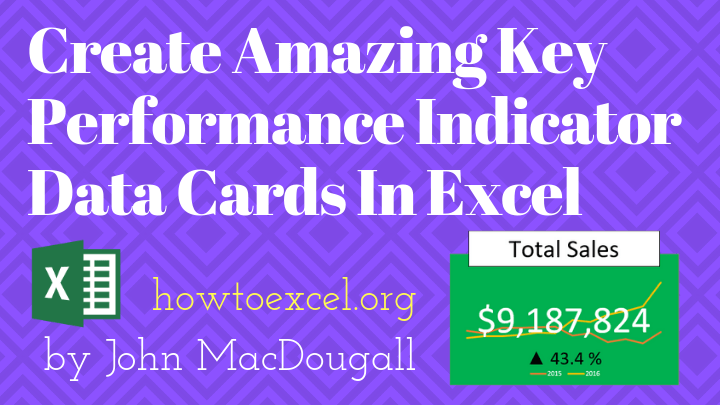

伟大的文章。这是我见过的最全面的透视表指南之一。完全不知道那个看不见的文字魔术,太棒了。
谢谢抢劫。很高兴听到你学到了新东西!
约翰-非常感谢你把这些技巧和技巧放在一起的所有工作。最近我不得不创建一些数据透视图,并发现这是一个很有帮助的资源,我一定会在未来再次引用。布莱恩
谢谢布莱恩!
哇,我用Excel已经6年了,我是我所在城市的老师,有很多关于数据透视表的东西我从未用过。感谢这篇文章。
基督教没有问题。
你好,我广泛使用Excel,但你的例子显示了一个数字技巧。优秀的网站和图片是伟大的。
谢谢约翰!
作为一个新的透视表用户,我喜欢这个网站-写得非常好!我确实有个特别的问题,希望能得到帮助。
我有一个数据透视表建立了多行和列有关的新招聘信息。我的老板喜欢“下钻”查看源数据的选项。然而,当他与下属分享电子表格时,有一列不能被允许成为“下钻”列。这可能吗?
我已经解决了如何禁用“点击翻阅”的数据透视表作为一个整体,但没有具体如何禁用该选项的一列。任何帮助都很感激。
谢谢托马斯!
这是一种独特的情况。据我所知,这不可能。只能对所有内容启用或禁用钻取(技巧13)。
这可能与一些VBA,但这将不是我的专业知识(VBA express forum可能是一个很好的地方问)。此外,它也不是安全的,如果源数据中没有任何重复的字段,您可以通过将所有字段拉入透视表来查看值背后的细节,或者您可以简单地禁用VBA。
太好了,再次谢谢你,约翰!
嗨,约翰,我回来了,我有一个新问题,希望你能帮助我。我用两个不同的“表”构建了一个完整的透视表。问题是我在创建轴心点时忘记点击“添加到数据模型”(新手错误)。有没有办法有该选项添加到当前构建的枢轴,所以我可以得到不同的计数出现作为一个选项?
不幸的是,这是一个重新开始的情况。
游手好闲的人,你不必担心。再次感谢你的回复,约翰
嗨,关于数据透视表特性的细节非常棒,但是我有两个问题找不到答案。
我有一个基于OLAP的立方体/数据透视表,我想用它来生产过程控制图。为此,我需要计算标准偏差和基于我过滤的平均值。我该怎么做呢?我可以通过在我的数据透视表旁边添加列来手动做到这一点,但真的需要在数据透视表内部,因为我有100个产品来生产这些。
第二)我想过滤值捕获数据是不正确的,即速度大于机器的设计速度。我不能使用速度(一个计算的字段)作为透视表中的过滤器,所以我如何做到这一点?我已经尝试了一个技巧,我在网上读到关于打开过滤器的单元格旁边的值结果,这是过滤的值,但当图表过滤器值仍然显示?
非常感谢大家的帮助,
大卫
对于1,可以将该字段的多个实例添加到值区域,然后将汇总计算类型更改为标准差和平均值。右键单击数据透视表中的值并选择Value Field Setting来完成此操作。
对于2,这是可以用Power Pivot实现的,但超出了本文的范围。
关于透视表的教程!解释得很好,简短而甜蜜。这提供了关于透视表的完整信息。最后一部分关于Show Value As对我非常有帮助…谢谢!!
此外,准备用于解释的图像非常有用和清晰。如果你不介意,你用什么工具来创建这些漂亮的图像?
谢谢!图片由Snagit by Techsmith提供。
嗨,约翰,谢谢你发这个帖子!
开头的小错别字:“更改源日期”应该是“数据”
感谢马特!固定了。
这是甜蜜的!生成获取数据透视表的问题已经把我逼疯了。
问题是,我在研究前10个问题我可以按照你的指示做。如果有多个列,比如Jan-Aug,我想过滤前10列,比如最近的8月。我搞不懂。它总是基于所有月份的总数,而不仅仅是特定的一个月。这是可能的吗?
是的,GetPivotData惹恼了很多人。
关于前10,是的,不幸的是它只针对数据透视表的值区域的整个字段。这可以通过Power Pivot和DAX措施来实现,但超出了本文的范围。
嗨,约翰,我喜欢你的网站!!请问,你能帮我吗?我创建了一个透视表作为我的支票簿寄存器;我的原始数据工作表已经输入,就像我将它输入一个实际的寄存器(但没有检查#):日期,交易描述,借方金额。,信贷amt。,而且balance. Everything works GREAT except the description of transactions are sorted alphabetically instead of how they are actually entered in the raw data. This a problem because it can/will throw off the correct balance. Nowhere can I find how to NOT have the pivot table sort or how to make it sort by nothing. It’d be okay if I only had one entry per day (DATE), but sometimes I have multiple transactions in one day i.e. on 10/01/18 I might enter a transaction for RENT, AUTO payment, Walmart, Target, Aldi. Each entry would have a different DEBIT amount subtracted from the BALANCE and they need to be ordered in the pivot table as entered in the check register (raw data). Hope you understand this; if not let me know where to send samples. Thank you in advance for your help.
如果我没理解错的话,单靠数据透视表是做不到的。
您需要在源数据中创建一个新的索引/序列号列来维护排序顺序。
我的方法是将数据加载到功率查询中,以自动创建列,然后将结果加载到数据透视表中类似于这个这取决于你的具体情况。
然后可以将新的索引列添加到数据透视表中,并据此进行排序。
最好的运气!
你好,约翰,谢谢你的快速回复。如果我使用索引/序列号方法,它会使数据无法排序;它会导致数据透视表保留我的数据吗?我从未使用过权力查询,但我学得很快;我使用数据透视表才几个星期,我已经对它有了很好的掌握。再次感谢您,我相信有了您的指导,我就能学会了。有什么进展我会告诉你的。
它不会改变数据透视表按字母顺序排序的方式,但它会提供另一种基于索引对数据透视表排序的方法。
其思想是以获得所需排序顺序的方式创建索引。
你好,约翰,我尝试并成功地创建我的透视表使用权力查询。但每次尝试输入新的“检查”,然后刷新以更新ID号时,都没有发生任何事情。
另外,我失去了平衡场的计算。我尝试了三次使用Power Query创建表。
早上好,约翰,我解决了按输入顺序保存数据的问题。我插入一个空白字段作为我的原始数据的第一个字段,然后使用=ROWS函数,即=ROW($a$2:a2)。这将按顺序编号每一行数据,即使我删除了一行,它也将重新编号其余行。非常感谢您的帮助,但我将花更多的时间使用powerquery来更好地学习它。再次,谢谢你。
嗨,约翰!这里有很棒的技巧。想知道你能不能帮我个忙。在我的透视表中,我需要添加状态过滤器报告,但不希望它显示在我的表上,因为有限的空间在我的报告。是否有可能隐藏它,不显示在我的表上,但仍然使用它来过滤不需要的数据?提前谢谢。
你可以用切片机把切片机移到另一张纸上。
谢谢你约翰!微软应该雇用你让他们的支持页面更容易理解。你的每一个解释都是清晰、简短、直观的。我经常使用透视表,处理数十万行数据。有一些选项我没有使用过,但读了你的作品,我想到了一些“点击”。再次感谢。
谢谢哈维尔·!祝您的新透视表思想实现好运。
微软确实给了我他们的MVP奖,这对我来说已经足够好了☺️维护他们的支持页面听起来像一个乏味的工作,我不会太热衷于。
嗨,约翰,
出色的数据透视表功能详细列表和生动的例子。
我在寻找一个问题的答案时偶然发现了这个链接。如果你能帮忙,请告诉我
是否可能在数据透视表中没有细节行,而只显示总数?
是的,只要不把任何字段放在行或列区域,只把字段放在值区域。
嗨,约翰,我有一个大报告vba宏。设置报表模板的原始数据集有许多页。但是这个过程的一部分是为其他几个单元创建报告,这些单元有很多小的子集。如何在原始报告模板中创建打印范围,以便生成的每个报告都只有正确的数量,而不是由于原始报告而产生的2000页空白页?
我不知道这和透视表有什么关系?
多么好的资源啊!非常感谢!对我寻求数据透视表技巧/技巧的知识非常有帮助!
很好的工作!你能帮我解决以下问题吗?
我基于PowerPivot数据模型创建了透视表。以下问题:“在手动过滤器中包含新项目”选项是灰色的,只要我在过滤器区域放置一个字段。(不是在行区,也不是在列区!!)
你曾经遇到过这样的事情吗?除了将字段按行或列排列之外,还有其他的解决方案吗?
是的,在使用数据模型/功率支点时,某些特性不可用。用切片机来过滤即可。
关于透视表的好建议。我经常构建数据透视表,其中一个比较繁琐的格式化任务是必须一次对每一列应用数字格式。我经常有多个栏目(如销售和毛利率),并希望对每个栏目应用相同的数字格式。是否有一种方法可以一次对多个列应用格式?
不,不幸的是,对于透视表,没有本地功能可以做到这一点。
假设您希望所有的值列都以相同的方式格式化:在“操作”下的“分析”选项卡中,选择“整个透视表”,然后选择“值”。当您应用一种格式时,它将应用于主元中的所有值。
很棒的技巧!谢谢。
感谢这么好的教程!!我确实从中学到了很多!
计算Pivot表中的惟一行似乎是一个救命工具,但应用过滤器后我得到了一些令人惊讶的结果。我想不出原因。
我正在为每个经理处理已完成项目的CRM数据,比较2年的数据。所以客户要么返回,要么离开。因此,当我应用一个过滤器只看到左边的客户端时,数字看起来相当大,返回的类别也是如此。两者加起来必然是总数,然而,数字更高。
数据列表是相当大的,所以逐行检查将花费时间,你可以帮助我与任何生活hack适用于这里?
在应用过滤器后,你看到任何不同的计数扩展数的原因吗?
要理解为什么总值不是您所期望的,您需要理解过滤器上下文。这个话题太大了,不适合评论。
如果你想要一本用通俗易懂的英语解释上下文的好书,我建议你读《Power Pivot and Power BI: Excel用户指南DAX, Power Query, Power BI & Power Pivot in Excel 2010-2016》这本书。
我经常使用透视表,我真的很喜欢你的信息-做得很好!我有一个忌讳,不知道你是否有办法解决。我有一个有两个数值的主元。一列是实际,另一列是预算。我使用显示值的差异从-所以我可以得到实际和预算之间的差异。然而,我总是得到一个空白的列,我不知道如何消除空白列。
我的桌子是这样的:
一个= Acct
B & C是美元价值
B =实际
C =预算
D & E是美元变化-显示与预算的差异
D -实际差,这是我想要的值
E =预算差异,但由于它是基于预算的,所以这里是空白的,这是我想要删除或不显示的列
如有任何建议将不胜感激
将值显示为同一字段中项之间的差值,其中您希望显示两个字段之间的差值。
我认为你需要计算的列=实际-预算。
亲爱的约翰,
伟大的和有意义的,我从LOTUS 123开始就一直在做表,学习了许多处理和显示数据的技巧,但是想要分享一些东西或可能没有遇到的特性,进一步可能有助于即兴发挥
点1:会让用户选择,哪个列条目字段去哪个区域的主真正创建一个主之前,用户可视化&决定相同的他实际上是源/原始数据时,此功能可以添加数据过滤选项,应该允许用户单击保护过滤表并选择选项,进一步生成的主应该只在选定的领域,这将节省内存,进一步将显示在启用内容所需的字段细节,当他共享数据给另一个用户,目前启用功能公开源数据的所有信息,这是我需要防止的
要点2:值区域有计算列添加功能,但是我正在研究一个技巧,它将更新外部调整手动行项目注释到Pivot表,当用户运行一个宏时,在每个新的注释/注释,该功能只保留最后的备份,并刷新以最近更新的注释为行项目的Pivot,它只工作,当你有标准的Pivot时。试着让它充满活力!当用户交换项目时,这可能导致所有的分析与用户可视化评论快速!希望它有效!让我知道如果有这样的功能添加文本项目在行区域而不是值!
祝您有愉快的一天
干杯!
一流的精湛的一流的
这是我见过的最好的。伟大的工作。
谢谢薇琪!
这很好,但并没有解决我的问题。当我把我的数据加载到SPSS中,我施加权重,我的一些数据不在SPSS中-花时间设置excel文件正确导入,然后基本上添加所有的编码规格,花费太多的时间-有人建议我可以做一个数据透视表,“放入权重”(不管这是什么意思),我应该得到我通过SPSS得到的相同的数字。每条记录都有一个计算过的权重。有什么线索可以从哪里开始或者找到相关信息吗?
如果您正在将数据导入到Excel中,并且需要对数据执行某种数据转换或计算,那么您需要开始使用powerquery。
我在这里有一个全面的帖子!
//www.cartsnwheels.com/power-query/the-complete-guide-to-power-query/
在创建数据透视表时,如何选择多个数据透视表字段并将它们放入值框中?我有时有几十个透视表字段,我必须选择并拖到值框中,这不仅繁琐和耗时,而且由于字段的顺序对我也很重要,也很容易出错。肯定有更简单的方法。我试过在网上找到的一些Excel宏,但没有一个真的能用。
不幸的是,除了一些VBA没有办法。
但也许不是每次都创建一个新的数据透视表,你可以复制粘贴一个已经设置了值字段的数据透视表?
这是难以置信的!谢谢你!
没问题康士坦茨湖!
老实说,我必须告诉你,你写的91%的东西我已经知道了……然而,还有9%的东西我不知道,这是我读了你写的所有东西才付出的努力……
以下是我学到的一些东西:
1.通过在值单元格中包含“特殊标记”的条件格式(FC),在PT内制作“缩微图”,以便只显示该条件格式的图像。
2.如何禁用显示详细信息。(当你双击一个单元格中的值部分“放置你的值字段在这里”)。
3.将某一领域的元素组合成自己发明的新元素。
4.为过滤器中出现的每个字段值自动创建PT。
5.从打开的那一刻开始更新PT。
6.防止在更新中更改列宽度。
7.删除旧字段值。
8.插入值的排序。
9.显示没有数据的项。
我已经在巴拿马城(还记得中美洲的巴拿马运河吗?)教授EXCEL超过15年了,我学到了关于数据透视表的9个新事实。衷心感谢您以如此有序的方式分享您的知识。
优秀的视频!学到了很多东西。谢谢你!
伟大的文章。
我从2012年就开始使用支点,并在这个主题上培训了很多客户。
通过这些,我意识到还有很多东西要学。
谢谢
非常有用的信息。坚持下去。我会等待你的更多信息。如果你想让你的企业看起来专业,你需要统一你的品牌。无论你需要转移贴纸,墙壁贴花,模切贴纸,或产品标签,Sira打印在这里帮助。让我们走过非常简单的设计过程,让你的企业与品牌美学运行起来,你会喜欢你的成功的企业的长寿!你也可以访问
自定义标签制造商