在Excel中给定日期值,是否可以提取月份名称?
例如,给定2020-04-23你能返回值吗4月?
是的,你当然可以!Excel可以做到这一切。
在这篇文章中,你将学习8种从日期值得到月份名称的方法。
表的内容
长日期格式
您可以通过格式化日期来获得月份名称!
好消息是,这非常容易做到!

日期格式:
- 选择要格式化的日期。
- 去首页选项卡在ribbon命令中。
- 点击下拉在数字部分。
- 选择长时间的日期选项从菜单。
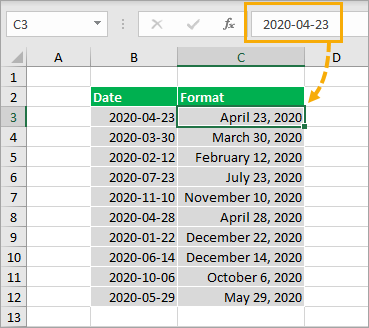
这将格式化日期2020-04-23作为2020年4月23日,这样你就可以看到完整的英文月名。
这不会改变单元格中的基础值。它仍然是相同的日期,只是格式不同。
自定义格式
这种方法非常类似于长日期格式,但是允许您对日期进行格式化,只显示月份名称而不包括任何日期或年份信息。
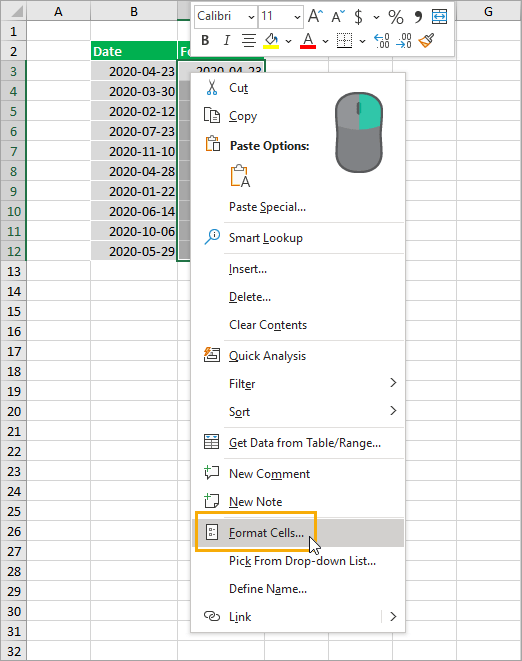
选择要格式化➜的单元格,右击➜选择格式的细胞从菜单中。你也可以用theCtrl+1格式化单元格的键盘快捷键。
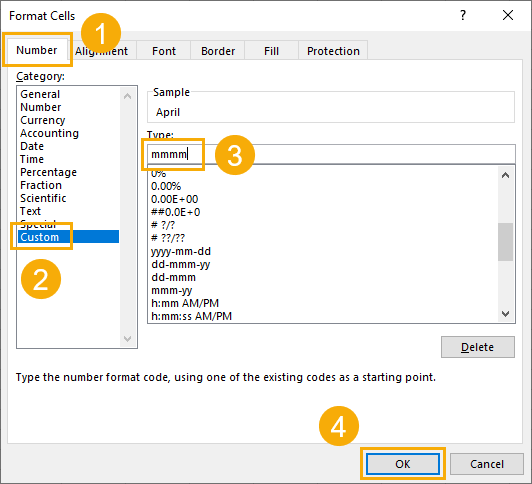
在格式的细胞对话框。
- 去数量选项卡。
- 选择自定义从类别选项。
- 输入嗯输入“类型”输入框。
- 按下好吧按钮。
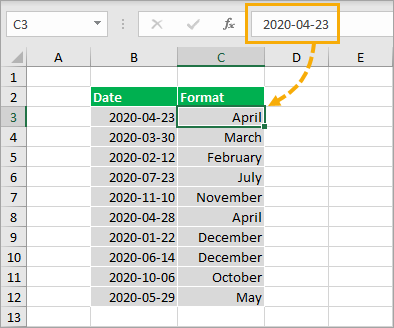
这将格式化日期2020-04-23作为4月,因此您将只看到完整的月份名称,没有日或年部分。
同样,这种格式不会改变基础值,它只是在网格中以不同的方式显示。
你也可以用the嗯自定义格式,从日期生成缩写的月份名称,例如4月而不是4月.
Flash填补
在上面所示的长日期格式中格式化了一列日期值之后,就可以使用下面的方法将名称提取到文本值中flash填补.
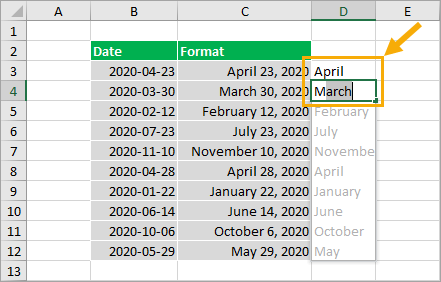
开始在格式化日期的相邻列中输入月份名称的几个示例。
Excel将猜测图案,并填充浅灰色的猜测。然后你可以按输入接受这些价值观。
这样,月份名将以文本值的形式存在,而不仅仅是格式化的日期。
短信功能
前面的格式化方法只更改日期的外观,以显示月份名称。
与文本函数,您将能够将日期转换为文本值。
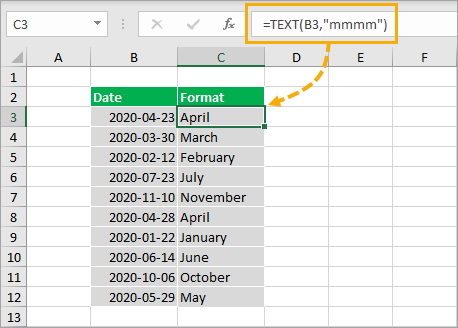
= TEXT (B3, "mmmm")上面的公式将取单元格中的日期值B3和应用嗯自定义格式。结果将是月份名称的文本值。
月功能
Excel有一个MONTH功能,可以从日期中提取月份。
月,开关
这是从1到12的数值中提取出来的,因此您还需要以某种方式将该数值转换为名称。要做到这一点,可以使用SWITCH函数。
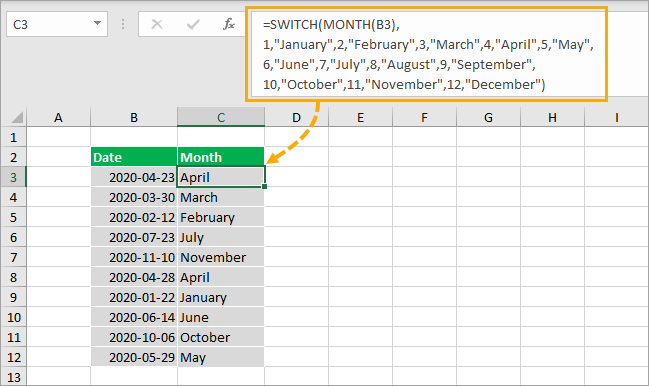
=开关(月(B3), 1,“1月”,2,“2”,3,“3月4日“四月”,5,“可能”,6日,“6月”,7,7月,8,8月,9,9月,10日,“十月”,11日,11月,12日,“12”)上面的公式将从单元格中的日期得到月份B3使用月函数。
的开关函数然后将该数字转换为名称。
月,选择
正如Wayne在评论中指出的,还有一种更简单的方法来使用MONTH函数。
您可以使用CHOOSE函数,因为月份数字可以对应CHOOSE函数的选项。
= CHOOSE (MONTH(B3),“一月”,“二月”,“三月”,“四月”,“五月”,“六月”,“七月”,“八月”,“九月”,“十月”,“十一月”,“十二月”)上面的公式将从单元格中的日期得到月份B3使用月函数,然后根据数字返回相应的月份名称。
权力查询
您还可以使用电源查询将日期转换为名称。
首先你需要将数据转换为Excel表格.
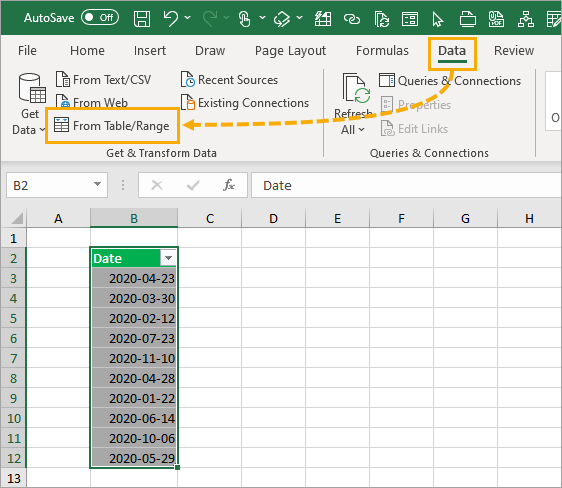
然后你可以选择你的桌子,然后去数据选项卡并使用表/距离命令。
这将打开电源查询编辑器,您将能够对数据应用各种转换。
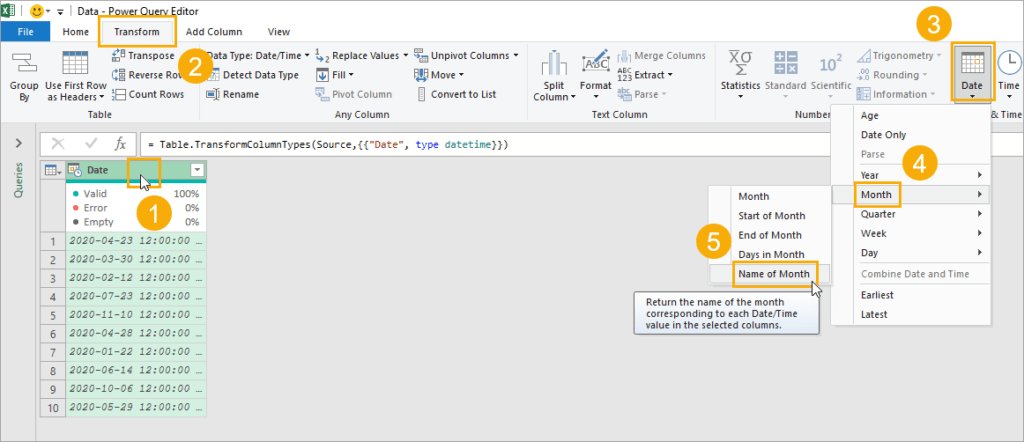
将日期列转换为月份名称。
- 选择要转换的日期列。
- 去变换选项卡在电源查询编辑器的ribbon命令中。
- 点击日期按钮的日期和时间栏。
- 选择月从菜单中。
- 选择月的名字从子菜单。
这将把您的日期列转换为完整的月份名称的文本值。
=表。TransformColumns (#"Changed Type", {{"Date", each Date. monthname (_), Type text}})这将自动创建上述内容M代码公式你和你的约会对象都将被改变。
然后你可以去首页选项卡和新闻密切与负载将转换后的数据加载回Excel工作簿中的表中。
数据透视表值
如果你的数据中有日期你想按月总结数据,那么数据透视表是完美的选择。
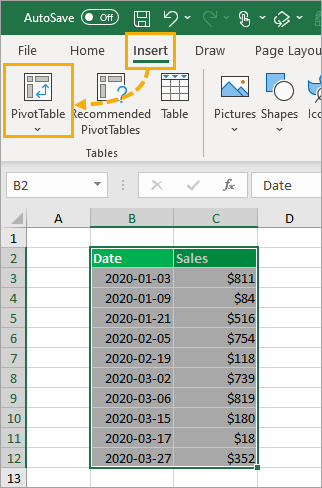
选择您的数据,然后到插入选项卡并单击数据透视表命令。然后,您可以选择要添加透视表的工作表和单元格。
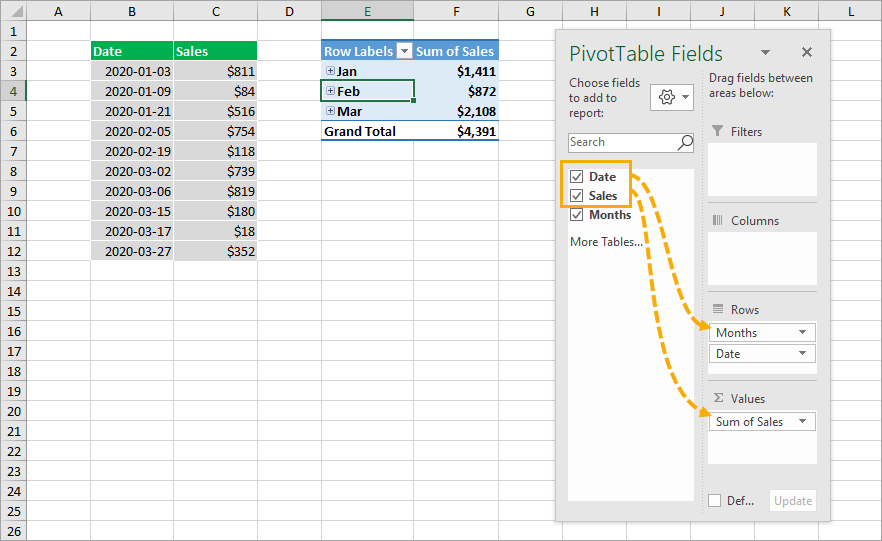
创建数据透视表之后,需要将字段添加到行和值区域数据透视表字段窗口。
拖放日期字段进行面积和销售字段进值区域。
这将自动创建一个个月字段,该字段在数据透视表中按月总结销售额,缩写的月份名称将出现在数据透视表中。
动力支点计算柱
您还可以使用数据透视表和数据模型创建计算列。
这将为每一行数据计算一个值,并在数据透视表字段列表中创建一个新的字段。

按照上面的步骤插入数据透视表。
在创建数据透视表对话框中,勾选to选项将此数据添加到数据模型中并按下好吧按钮。
创建数据透视表后,转到数据TAB键,按管理数据模型命令以打开能量轴编辑器。
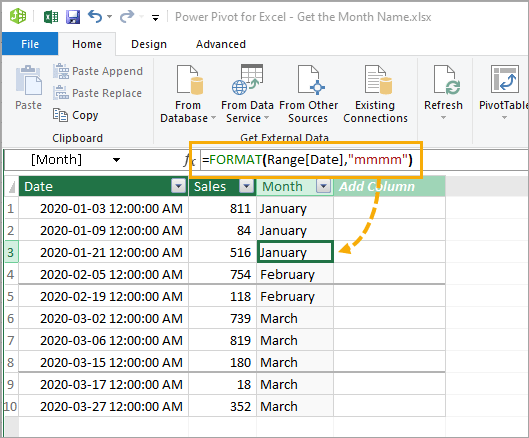
= FORMAT (Table1[Date], "mmmm")在强大的pivot编辑器中使用上面的公式创建一个新列。
关闭编辑器,新的列就可以在数据透视表字段列表中使用了。
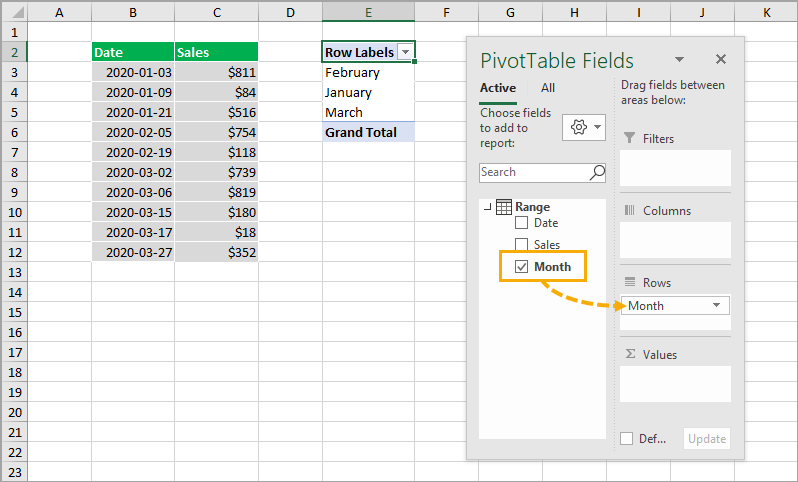
这个计算出来的列会在数据透视表字段窗口中显示为一个新的字段,你可以像使用数据中的其他字段一样使用它。
结论
这是从Excel中的日期中获取月份名称的8种简单方法。
如果您只想显示名称,那么格式选项可能就足够了。
否则,您可以使用flash填充、公式、电源查询甚至在透视表中将日期转换为名称。
你最喜欢的方法是什么?






嗨,约翰。好帖子。这里还有一个使用CHOOSE的例子,比如:=CHOOSE(MONTH(B3), " January ", " February ", " March ", " April ", " May ", " June ", " July ", " August ", " September ", " October ", " November ", " December ")。谢谢你的建议和视频。大拇指! !
由于鲁尼。比使用SWITCH更高效。我得把这条加到帖子里。谢谢。
太酷了!谢谢:))
它现在就在上面。谢谢!
:))