在这篇文章中,你将了解你需要知道的一切闪存填充在Microsoft Excel。
它有什么了不起的?
它是快速和容易学习如何使用,它将节省你的工作,编写公式或VBA做同样的事情的时间。
让我充满你在细节!
目录
Flash填充做什么?
![Everything You Need To Know About Flash Fill In Microsoft Excel [15 Examples] 关于Flash Fill In action你需要知道的一切](https://cdn-5a6cb102f911c811e474f1cd.closte.com/wp-content/uploads/2019/06/Flash-Fill-in-Action.gif)
Flash Fill是Microsoft Excel中的一个数据工具,它可以让你根据一些例子组合、提取或转换数据。
您只需要提供一些您想要的结果的示例。Excel将猜测模式并填写您的其余数据。
该示例展示了如何使用Flash Fill从包含名、姓和公司名称的三列创建电子邮件地址。
在本例中,只提供一个示例就足够了。
Flash Fill能够:
- 从名字中提取第一个字母并将其转换为小写。
- 将姓氏和公司名称转换为小写。
- 将这些与句点,@符号和.com扩展组合起来以创建电子邮件地址。
这比用Excel公式来做同样的事情简单多了。
哪些版本的Excel有Flash填充?
闪存填充在Excel 2013中发布,任何更高版本也将拥有它。这包括Excel 2013,2016,2019和Office 365的Excel。
Excel 2010或任何其他以前的版本将没有Flash填充。
我一直建议你使用Office 365,这样你就可以一直使用最新最好的Excel。你不必担心你的版本没有功能。
闪存填充在哪里excel?
![Everything You Need To Know About Flash Fill In Microsoft Excel [15 Examples] Flash-Fill- data - tab你需要知道的关于Microsoft Excel Flash Fill的一切[15个例子]](https://cdn-5a6cb102f911c811e474f1cd.closte.com/wp-content/uploads/2019/06/Flash-Fill-Data-Tab.png)
闪存填充命令可以在功能区的“数据”选项卡中找到。去数据选项卡➜闪存填充在数据工具部分。
![Everything You Need To Know About Flash Fill In Microsoft Excel [15 Examples] Flash-Fill- home - tab你需要知道的关于Microsoft Excel Flash Fill的一切[15个例子]](https://cdn-5a6cb102f911c811e474f1cd.closte.com/wp-content/uploads/2019/06/Flash-Fill-Home-Tab.png)
但…
Flash Fill太棒了,他们也把它放在Home标签里。去首页选项卡➜充满在编辑部分➜闪存填充在菜单。
如何使用Flash填充Excel
![Everything You Need To Know About Flash Fill In Microsoft Excel [15 Examples] Required-setup-for-using-flash-lex填充您需要了解的所有内容,您需要了解Microsoft Excel [15示例]](https://cdn-5a6cb102f911c811e474f1cd.closte.com/wp-content/uploads/2019/06/Required-Setup-for-Using-Flash-Fill.png)
为了使用Flash Fill,您的数据将需要以某种方式设置。
- 你的Flash填充基于的数据将需要在你想填充的位置的直接左边的列中。之间不能有任何空列。
- 所提供的示例需要立即在右侧处于柱子中。每个示例需要与其基于的数据相同。
- 一旦Excel计算出了模式,它将预览浅灰色的结果。
自动闪存填充
如果是,闪存填充将在输入几个例子后自动工作在Excel选项中启用.
您可以通过键入前几个例子来自动填写结果。Excel将在浅灰色中显示预览,并通过按下来接受结果输入.
请注意:自动填充,闪光灯无法向上填充。您可以在列中的任何位置启动示例,但闪存填充只会从那里填充。
在Ribbon上使用Flash填充命令
如果Flash填充不会自动填充数据,则可以手动激活它。
![Everything You Need To Know About Flash Fill In Microsoft Excel [15 Examples] Select-Range-to-Flash-Fill Everything You Need To Know About Flash Fill In Microsoft Excel[15个示例]](https://cdn-5a6cb102f911c811e474f1cd.closte.com/wp-content/uploads/2019/06/Select-Range-to-Flash-Fill.png)
从ribbon使用Flash Fill命令。
- 键入您想要返回的示例数据。
- 选择要填充的单元格以及使用示例的单元格。
- 去数据标签➜按下闪存填充“数据工具”部分中的命令。
请记住,该命令也可以在首页选项卡➜充满在编辑部分➜闪存填充在菜单。
使用闪存填充键盘快捷键
![Everything You Need To Know About Flash Fill In Microsoft Excel [15 Examples] Flash-Fill-keyboard-捷径您需要了解的一切关于Flash填写Microsoft Excel [15示例]](https://cdn-5a6cb102f911c811e474f1cd.closte.com/wp-content/uploads/2019/06/Flash-Fill-Keyboard-Shortcut.png)
Flash Fill还有一个键盘快捷键。使用键盘快捷键的过程类似于使用ribbon中的命令。
- 键入您想要返回的示例数据。
- 选择要填充的单元格以及使用示例的单元格。
- 新闻Ctrl+E在你的键盘上。
从填充句柄使用Flash填充
![Everything You Need To Know About Flash Fill In Microsoft Excel [15 Examples] Fill-Handl-Flash-填充您需要了解的所有内容,您需要了解Microsoft Excel [15示例]](https://cdn-5a6cb102f911c811e474f1cd.closte.com/wp-content/uploads/2019/06/Fill-Handle-Flash-Fill.png)
Flash Fill也可以从填充句柄中使用。选择示例cells➜右击并拖动填充手柄向下➜释放右键单击➜选择闪存填充从结果菜单中。
添加Flash填充到快速访问工具栏
![Everything You Need To Know About Flash Fill In Microsoft Excel [15 Examples] Flash-Fill-In-Quick-Access-Toolbar关于Flash填充Microsoft Excel的所有内容[15示例]](https://cdn-5a6cb102f911c811e474f1cd.closte.com/wp-content/uploads/2019/06/Flash-Fill-in-the-Quick-Access-Toolbar.png)
使用闪存填充的另一种选择是将其添加到快速访问工具栏.无论您当前的哪个功能标签,这种方式都将始终可用。
![Everything You Need To Know About Flash Fill In Microsoft Excel [15 Examples] add -Flash-Fill To the quick - access - toolbar Everything You Need To Know About Flash Fill In Microsoft Excel [15 Examples]](https://cdn-5a6cb102f911c811e474f1cd.closte.com/wp-content/uploads/2019/06/Add-Flash-Fill-to-the-Quick-Access-Toolbar.png)
右击在快速访问工具栏或Ribbon➜中的任何地方选择自定义快速访问工具栏.
- 选择所有命令.
- 选择闪存填充从命令列表中。
- 按下添加按钮。
- 按下行按钮。
使用“快速访问”工具栏中的Flash Fill命令与使用功能区命令或键盘快捷方式相同。
如何启用或禁用Flash填充
可以禁用闪存填充。
如果你不希望Flash Fill被意外触发,这将是非常棒的。
![Everything You Need To Know About Flash Fill In Microsoft Excel [15 Examples] 在Microsoft Excel中启用或禁用Flash自动填充功能[15个示例]](https://cdn-5a6cb102f911c811e474f1cd.closte.com/wp-content/uploads/2019/06/Enable-or-Disable-Automatic-Flash-Fill.png)
去文件选项卡➜选项➜先进的选项卡中的➜取消选中自动闪烁填充在编辑选项部分中。
你仍然可以在ribbon或键盘快捷键中使用Flash Fill命令。它只是不会基于输入示例自动发生。
您可以使用Flash Fill完成的例子
你将能够做很多与Flash填充。这里有几个例子,看看这个惊人的数据工具有什么可能。
从全名中提取姓或名
![Everything You Need To Know About Flash Fill In Microsoft Excel [15 Examples] 提取 - 首先或最后一个名称 - 用闪存 - 填充您需要了解的所有内容,您需要了解Flash填充Microsoft Excel [15示例]](https://cdn-5a6cb102f911c811e474f1cd.closte.com/wp-content/uploads/2019/06/Extract-First-or-Last-Name-with-Flash-Fill.png)
如果您有全名列表,那么您可以使用Flash填充来提取名称的一部分。
这个例子使用Flash Fill从所有名字的列表中获取姓氏<第一次> <上>格式。您还可以轻松地提取名字。
连接姓名以创建全名
![Everything You Need To Know About Flash Fill In Microsoft Excel [15 Examples] 组合 - 先和最后名称 - 用闪存 - 填充您需要了解的所有内容,您需要了解Microsoft Excel [15示例]](https://cdn-5a6cb102f911c811e474f1cd.closte.com/wp-content/uploads/2019/06/Combine-First-and-Last-Name-with-Flash-Fill.png)
如果您从名单和姓氏列表开始,那么您可以使用Flash填充将数据组合成单个单元格。
此示例使用Flash填充将第一个和姓氏组合成一个<一>、<第一次>格式。
将名称转换为首字母
![Everything You Need To Know About Flash Fill In Microsoft Excel [15 Examples] 转换名称 - initials-with-flash-least您需要了解的所有内容,您需要了解Microsoft Excel [15示例]](https://cdn-5a6cb102f911c811e474f1cd.closte.com/wp-content/uploads/2019/06/Convert-Names-to-Initials-with-Flash-Fill.png)
如果你需要从名字列表中获取首字母,Flash Fill可以处理这个。无论你有独立的名字和姓氏或他们是组合,Flash Fill将能够提取这些首字母。
这个例子使用Flash Fill将名字和姓氏的首字母加到<初始>。去年最初的> <。格式。
将任何文本更改为大写
![Everything You Need To Know About Flash Fill In Microsoft Excel [15 Examples] 更改 - 任何文本到大写 - 用闪存 - 填充您需要了解的所有内容,您需要了解Flash填充Microsoft Excel [15示例]](https://cdn-5a6cb102f911c811e474f1cd.closte.com/wp-content/uploads/2019/06/Change-Any-Text-to-Upper-Case-with-Flash-Fill.png)
您可以更改任何文本的大小写,使所有字母都是大写字母。
此示例使用Flash填充将整个句子转换为大写。
将任何文本改为小写
![Everything You Need To Know About Flash Fill In Microsoft Excel [15 Examples] 用Flash填充更改任意文本到小写字母你需要知道的关于Flash填充Microsoft Excel[15个例子]](https://cdn-5a6cb102f911c811e474f1cd.closte.com/wp-content/uploads/2019/06/Change-Any-Text-to-Lower-Case-with-Flash-Fill.png)
您可以更改任何文本的情况,以便所有字母都是小写的。
此示例使用Flash填充将整个句子转换为小写。
将任何文本更改为适当的案例
![Everything You Need To Know About Flash Fill In Microsoft Excel [15 Examples] 关于Flash填充的所有你需要知道的事情[15个例子]](https://cdn-5a6cb102f911c811e474f1cd.closte.com/wp-content/uploads/2019/06/Change-Any-Text-to-Proper-Case-with-Flash-Fill.png)
您可以更改任何文本的大小写,使每个单词都是正确的大小写。这意味着每个单词都以大写字母开头,其余的字母都是小写字母。
此示例使用Flash填充将整个句子转换为适当的情况。
从电子邮件地址提取公司名称
![Everything You Need To Know About Flash Fill In Microsoft Excel [15 Examples] extract-company-from-email-address-with-flash-flash您需要了解的所有内容,您需要了解Microsoft Excel [15示例]](https://cdn-5a6cb102f911c811e474f1cd.closte.com/wp-content/uploads/2019/06/Extract-Company-from-Email-Address-with-Flash-Fill.png)
你可以从电子邮件地址列表中获得域名。这通常和公司是一样的。
本例使用Flash Fill提取每个电子邮件地址的域名并大写。
从电子邮件地址提取名称
![Everything You Need To Know About Flash Fill In Microsoft Excel [15 Examples] 使用Flash填充从电子邮件中提取你需要知道的关于Flash填充的一切[15个例子]](https://cdn-5a6cb102f911c811e474f1cd.closte.com/wp-content/uploads/2019/06/Extract-Names-from-Email-with-Flash-Fill.png)
您可以从电子邮件地址列表中获取名称。如果电子邮件完全相同格式,则闪存填充将能够获取名称。
此示例使用Flash填充以获取每个电子邮件地址的全名。
从名称和姓氏列表中创建电子邮件地址
![Everything You Need To Know About Flash Fill In Microsoft Excel [15 Examples] 用Flash填充创建电子邮件地址你需要知道的关于Microsoft Excel Flash填充的一切[15个例子]](https://cdn-5a6cb102f911c811e474f1cd.closte.com/wp-content/uploads/2019/06/Create-Email-Address-with-Flash-Fill.png)
通常在公司内的电子邮件地址遵循相同的格式。如果您有名称列表,您可以使用此事实来创建电子邮件地址列表。
此示例使用Flash填充以以格式创建电子邮件地址去年> <第一次>。< @companyname.com根据名字和姓氏的列表。
从任何文本字符串中提取数字
![Everything You Need To Know About Flash Fill In Microsoft Excel [15 Examples] 关于Flash填充的所有你需要知道的东西[15个例子]](https://cdn-5a6cb102f911c811e474f1cd.closte.com/wp-content/uploads/2019/06/Extract-Number-from-Text-with-Flash-Fill.png)
如果文本包含数字,可以使用Flash Fill提取数字。
这个示例示例只从文本中获取数字部分。
从任意文本字符串中提取字母
![Everything You Need To Know About Flash Fill In Microsoft Excel [15 Examples] 用Flash填充从文本中提取字母你需要知道的关于Flash填充的一切Microsoft Excel[15个例子]](https://cdn-5a6cb102f911c811e474f1cd.closte.com/wp-content/uploads/2019/06/Extract-Letters-from-Text-with-Flash-Fill.png)
如果您只想要数据的文本部分,则闪光灯可以执行此操作。
这个例子只从同时包含字母和数字的产品代码中提取字母。
将数字格式为电话号码
![Everything You Need To Know About Flash Fill In Microsoft Excel [15 Examples] 格式化手机号码 - 用闪存 - 填充您需要了解的所有内容,您需要了解Microsoft Excel [15示例]](https://cdn-5a6cb102f911c811e474f1cd.closte.com/wp-content/uploads/2019/06/Format-Phone-Numbers-with-Flash-Fill.png)
如果您有一个号码列表,则可以将它们转换为电话号码格式。
中使用Flash Fill将10位数字转换为电话号码(###)### - ####格式。
删除多余的空格字符
![Everything You Need To Know About Flash Fill In Microsoft Excel [15 Examples] 关于Flash填充的所有你需要知道的东西[15个例子]](https://cdn-5a6cb102f911c811e474f1cd.closte.com/wp-content/uploads/2019/06/Remove-Excess-Spaces-with-Flash-Fill.png)
我之前写过删除多余空格字符的4种方法从你的文字。我没有考虑Flash填充作为解决方案,但它也可以在文本中删除所有额外的空间。
此示例使用Flash填充来从文本数据的开始,中间和末端删除所有额外的空间字符。
Flash填充在地址中添加换行符
![Everything You Need To Know About Flash Fill In Microsoft Excel [15 Examples] 添加行 - 休息 - 闪存 - 填充您需要了解的所有内容,您需要了解Microsoft Excel [15示例]](https://cdn-5a6cb102f911c811e474f1cd.closte.com/wp-content/uploads/2019/06/Add-Line-Breaks-with-Flash-Fill.png)
您可以在数据中添加行中断。
这个例子使用Flash Fill将街道、城市和国家合并为一个单元格,并用换行符将它们分开。
您还可以使用Flash Fill来删除数据中的换行符,并创建一个逗号分隔的列表。
将文本转换为日期值
![Everything You Need To Know About Flash Fill In Microsoft Excel [15 Examples] Text-Valuest-to-dates-with-flash-least您需要了解的所有内容,您需要了解Flash填充Microsoft Excel [15示例]](https://cdn-5a6cb102f911c811e474f1cd.closte.com/wp-content/uploads/2019/06/Text-Values-to-Dates-with-Flash-Fill.png)
看起来像日期但实际上是文本字符串的值可能很难处理。Flash Fill可以将它们转换为Excel识别的日期序列号。
本例使用Flash Fill对作为文本字符串输入的数字进行填充,将其转换为正确的Excel日期值。
闪存填充选项按钮
![Everything You Need To Know About Flash Fill In Microsoft Excel [15 Examples] Flash-Fill-Options关于Flash填写Microsoft Excel中所需的所有内容[15示例]](https://cdn-5a6cb102f911c811e474f1cd.closte.com/wp-content/uploads/2019/06/Flash-Fill-Options.png)
使用闪存填充后,返回的结果旁边会显示浮动选项按钮。单击此按钮将打开一个菜单,其中包含所有选项。
- 你可以撤消闪存填充结果。这将删除任何单元格中已被Flash填充的数据。你也可以用Ctrl+Z.
- 你可以接受建议从Excel。在你接受建议之前,你可以编辑任何结果来修正Flash填充。
- 你可以选择所有更改的单元格.这允许您选择所有填充的单元格。然后,您可以进一步检查这些内容,以确保结果是正确的。
Flash填写错误
![Everything You Need To Know About Flash Fill In Microsoft Excel [15 Examples] Flash-Fill- error: Everything You Need To Know About Flash Fill In Microsoft Excel [15 Examples]](https://cdn-5a6cb102f911c811e474f1cd.closte.com/wp-content/uploads/2019/06/Flash-Fill-Error.png)
如果Flash填充无法确定模式,那么它将显示上述错误。
我们查看了您的选择旁边的所有数据,没有看到为您填写值的模式。
要使用Flash Fill,请输入几个您想要看到的输出示例,将活动单元格保持在您想要填充的列中,并再次单击Flash Fill按钮。
Flash填充失败时的潜在补救措施
当Flash填充失败返回任何结果或无法返回正确的结果时,您可以采取措施来纠正问题。
- 复习你的例子并改正错误。一个小的拼写错误或漏掉的数字都可能导致Excel无法找到模式。
- 删除你的例子,重新开始。有时在检查示例时可能无法看到错误,重新开始可能会有所帮助。
- 为Flash填充提供更多的例子。Excel可能需要更多的例子来获得正确的模式。
- 如果Flash Fill在提供前两个示例后没有自动运行,您可以使用ribbon命令或键盘快捷键使其运行。
- 如果Flash Fill不能自动运行,它可能会被禁用。检查Excel选项菜单,确保自动运行Flash填充的选项是启用的。
Flash Fill的局限性
虽然Flash Fill功能非常强大,但它也有局限性。
- 结果不是动态的。更改所基于的值时,闪存填充值不会更新。您需要再次执行闪存填充以更新值。
- Flash Fill可能并不总是返回结果。这个模式对于Excel来说可能太复杂了。
- Flash Fill可能错误地识别模式并返回不期望的结果。通过许多数据,不正确的结果可能很难发现,因此您实际上需要信任黑匣子算法。
- Flash填充不会水平填充结果。您的数据需要垂直。
结论
Flash填充是快速和容易使用。
它也非常强大,可以根据模式更改数据时完成所有艰苦的工作。这肯定会节省你的时间。
在很多情况下,它将帮助您避免复杂的公式来操纵您的数据。
你使用Flash Fill了吗?


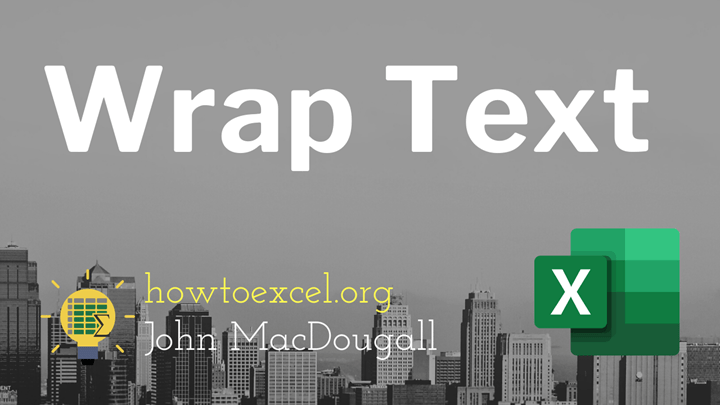
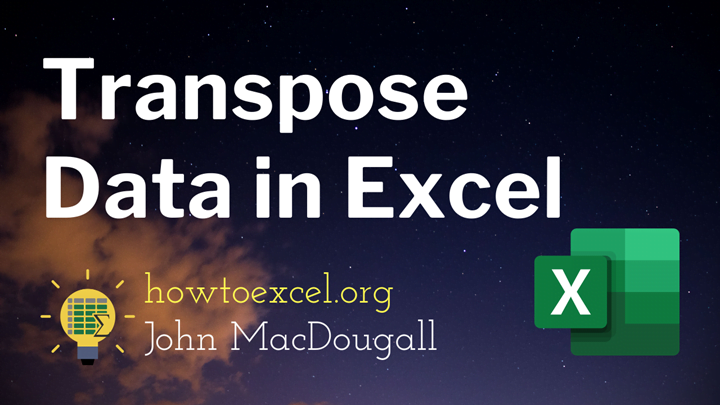

嗨,约翰。一个关于Flash Fill的伟大总结。虽然我经常使用Flash Fill,但我从你的帖子中学到了不少新东西。谢谢,赞!
谢谢Wayne!
我已经使用Flash Fill和Flash Fill电源查询有一段时间了,但这里有一些非常有创意的东西!
你的转换文本到日期的例子没有正常工作。我实际上是在浏览Flash Fill的任何陷阱,所以这是有用的,正如你的限制列表,谢谢