电源查询是惊人的数据转换工具!它允许您轻松导入和转换数据,并有助于为您的数据创建可重复和强大的过程。
如果您放入少量时间来学习它,它将节省您的时间和精力。
最棒的是,它被内置到Excel 2016或更高版本中。这也是Power BI中使用的相同技术,因此您将同时学习两种所需的数据技能!
如果你没有听说过电力查询和它可以做的令人敬畏的东西,或者你想完全理解它,请查看我的完整的电源查询指南预先。
以下是一些提示和技巧,帮助您充分利用这一非常有用和简单的工具。
目录
视频教程
删除步骤直到结束
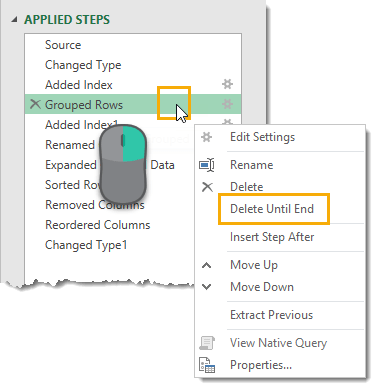
有时当你用很多步骤构建查询时,最终会倒下错误的路径。如果您能够将查询开始出错的步骤的PIN点,那么您可以删除该步骤,并在开始之后的所有步骤(不完全从初始开始)。
在应用台阶窗口窗格,右键单击要删除的第一步,然后选择删除直到结束从菜单。
这将删除该步骤后的该步骤和所有查询步骤。
预览或导航到表对象
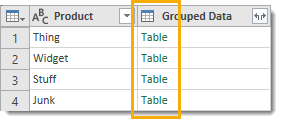
查询中的列可能包含表对象。如果是这种情况,则列的行条目将显示文本桌子和数据类型图标。
您可以在查询中预览表或导航到它,具体取决于单击单元格的位置。
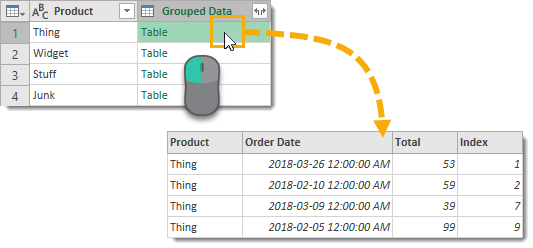
如果您单击包含表格对象的单元格的空白区域,那么您将看到查询下面的表格的预览。

将鼠标光标悬停在单元格中的单词表上时,它将改变为指向手图标。当您单击此部分查询时,它将向查询添加导航到该特定表的查询。
双击以编辑查询
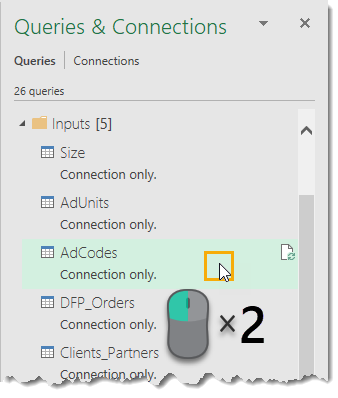
编辑查询可以从中完成一些不同的方式查询和连接窗玻璃。
- 你可以右击在查询上,然后选择编辑从菜单。
- 你可以徘徊将光标移到查询上方,直到窥视窗口出现,然后按编辑按钮从窥视窗口。
最快的方式是双重点击在查询。这将在所选查询上打开查询编辑器。
自动将行索引添加到加载到表的任何查询

您可以通过电源查询编辑器向任何查询添加索引列,但也可以将索引行添加到以特殊方式加载到表的查询。在表输出中选择一个单元格并转到数据标签并按特性按钮。
请注意特性选项在“查询和连接”窗格的“右键单击”菜单“菜单中,将打开”查询属性“窗口,而不是此提示所需的外部数据属性窗口。
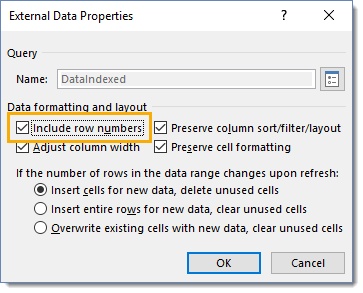
这将打开外部数据属性菜单,您可以查看包括行号码选项并按行按钮。
现在下次刷新加载到您的表的查询时,一个名为新列_rownum.将显示为左侧最多列,并将包含从0开始的行号的索引。
更改默认加载选项
当你按下时关闭和装载按钮,电源查询将加载数据到工作簿中的Excel表中,而不将数据添加到数据模型中。这是电源查询中的默认负载设置。
如果您只希望将数据作为连接加载,或者需要将其加载到稍后使用power pivot的数据模型中,那么您需要进行选择关闭和装载到相反,每次创建新查询时都会选择这些选项。
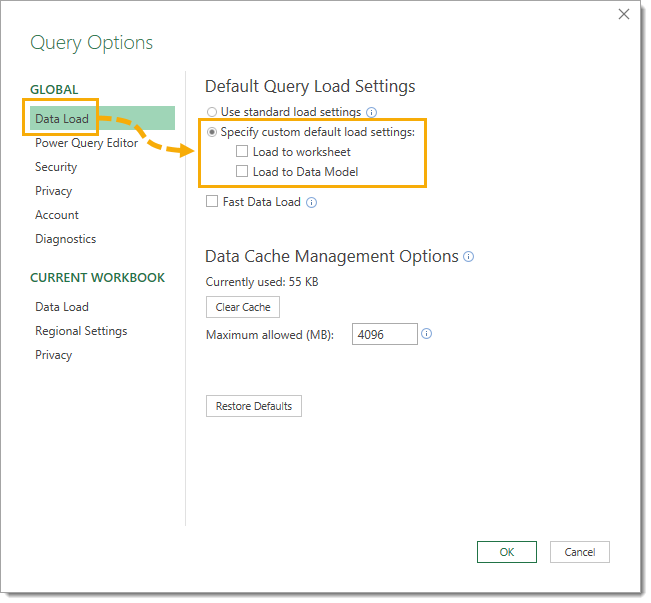
如果您发现大多数查询,最终创建只需要连接或需要加载到数据模型中,那么您可以更改默认加载设置。去数据然后选择选项卡获取数据然后打开查询选项。
在全球数据加载设置,选择指定自定义默认加载设置选项,然后选择或取消选择所需的选项。
- 取消选中这两者加载到工作表盒子和加载到数据模型框将导致您的查询加载作为连接,也不会将数据加载到数据模型中。
- 检查加载到工作表盒子,取消选中加载到数据模型框将查询将查询加载到Excel表中,并不会将数据加载到数据模型中。注意这与何时相同使用标准负载设置被选中。
- 取消勾选的加载到工作表方框并检查加载到数据模型框将导致您的查询加载作为连接,并将数据加载到数据模型中。
- 检查两者加载到工作表盒子和加载到数据模型框将查询加载到Excel表中,并将数据加载到数据模型中。
在查询编辑器中显示一个单级字体
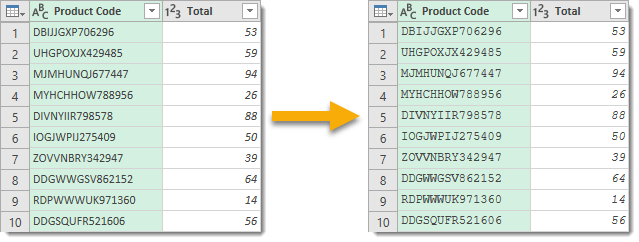
有时会很难判断是否一列数据中的每个项目具有相同的字符长度。在使用默认查询编辑器字体时,并非所有字符都具有相同的宽度。这可以使其难以判断您是否能够为整个列一致地按字符长度拆分字段。
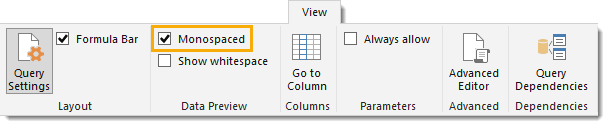
将字体更改为通过进入的单个字符集看法标签和检查单次选项。这将使您在字符数中排列的情况很容易。
使用箭头键导航列
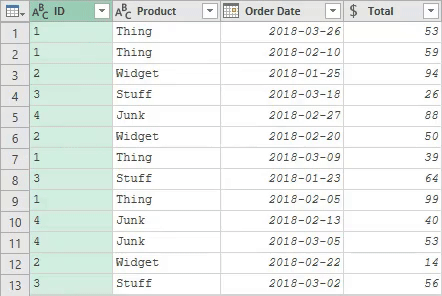
您可以通过单击列标题来选择一列。The column will turn to a light green colour when selected and you will then be able to perform various transformations on it by either right clicking on the column heading or using any of the transformation commands from the ribbon.
选择列后,您可以使用该列导航到其他列剩下要么对方向键。实际上,您甚至不需要先选择一列,只需按向右箭头键,将选择第一列。
可以使用行的数据行完成相同的技巧。从单击行标题中选择一行后,您可以使用使用的行程导航到其他行向上要么下方向键。同样,无需先选择一行,只需按下向下箭头键,将选择第一行。
如果在列中选择单个单元格,则可以使用Ctrl.+空间键盘快捷键选择整个列。你也可以使用Ctrl.+一种键盘快捷键选择整个表格。就像在一个普通的Excel工作表!
电源查询公式语言中的注释
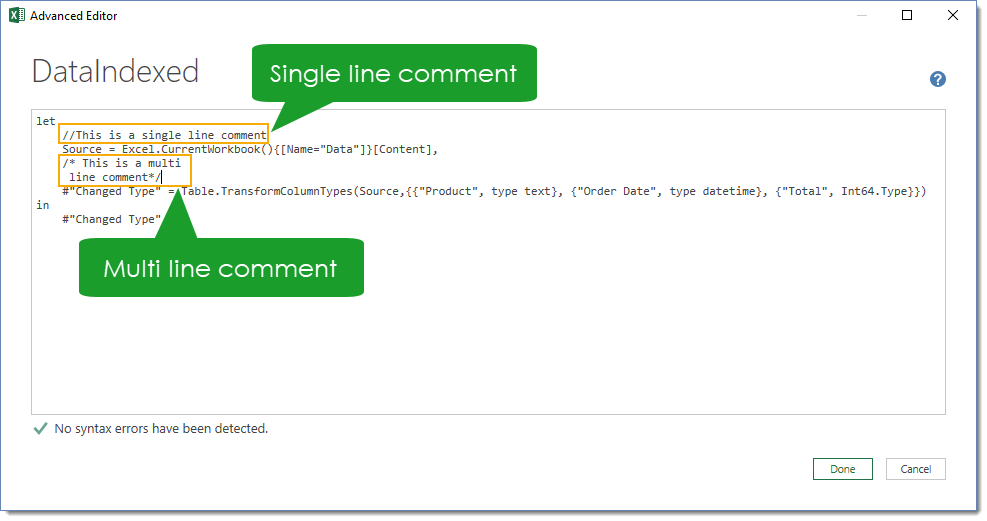
只需触摸幕后创建的任何M代码,就可以使用UI进行大量功率查询进行大量功率查询。如果您开始使用高级编辑器探索M代码(看法然后标签高级编辑器),然后您可能想要在代码中添加注释。
你可以用两种方式做到这一点。
您可以通过启动行创建单行注释//双斜杠。
您可以通过使用A的第一行创建多行评论/ *向前斜线后跟ASTIX,然后结束与a的最后一行*/astrix然后是向前斜线。
不幸的是,您添加到高级编辑器中的任何注释将只在高级编辑器中可见。当浏览查询应用的步骤时,您将无法在公式栏中看到它们。
添加注释而不打开高级编辑器

可以添加注释而不打开高级编辑器。从要添加注释的应用程序中选择步骤。使用注释类型将您的评论添加到步骤的末尾,然后按进入按钮。
评论将在公式栏中可见,直到您导航到不同的一步或不同的查询。当您回来时,它不会再在公式栏中可见,但它仍然存在于M代码中,在高级编辑器中可见。
添加在公式栏中保持可见的注释

我已经说过评论只能从高级编辑器中看到,但有一个黑客可以让它们在公式栏中出现。
在步骤结束时写下您的评论而不是在公式内。你需要使用开放/ *和关闭*/注释字符作为注释需要关闭,因此该公式的其余部分不被视为评论的一部分。
通过查询的应用步骤导航时,这将在公式栏中可见。
使用查询步骤属性添加注释
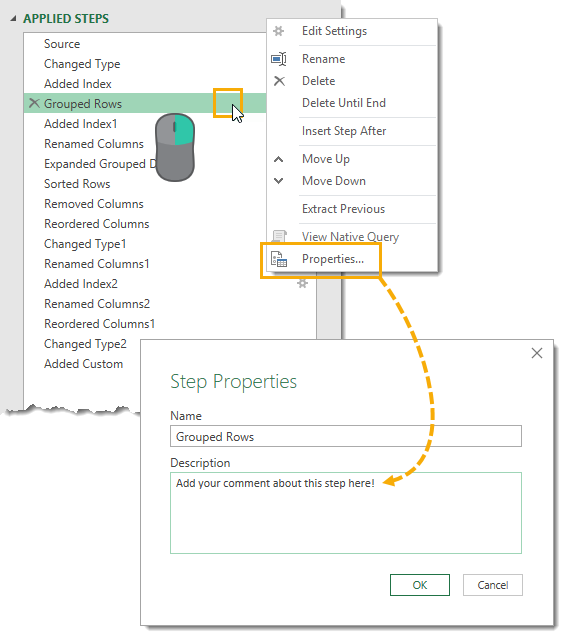
您可以使用查询的属性窗口向已应用的步骤窗口窗格中列出的任何查询步骤添加注释。右键单击查询并选择特性从菜单。
您将能够为步骤添加描述。此描述将显示为高于高级编辑器中的步骤的M代码上面的单行注释。
您还可以从此窗口更改步骤的名称。这将改变高级编辑器中的步骤的引用。
创建一个顺序列表
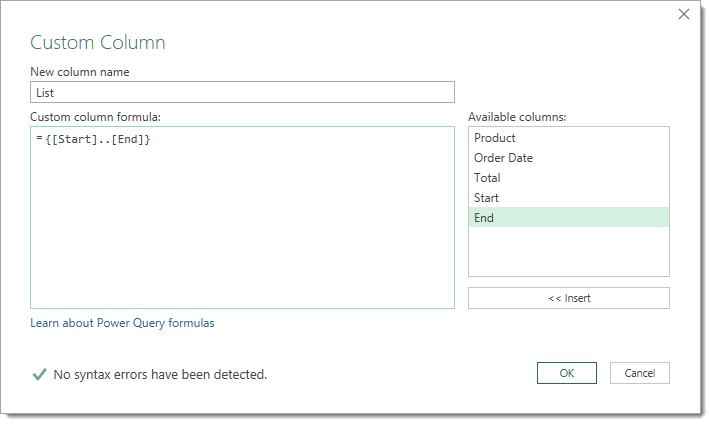
知道如何创建Power查询中的顺序列表对象。添加自定义列,其中包含下面的列表,从5开始,并以10结尾。
= {5..10}
这甚至可以通过引用列而不是静态硬编码数字来实现。使用类似于下面的公式,其中[开始]和[结束]是查询中的两个整数列。
={[开始]。[结束]}
如果开始或结束列是十进制数,则表达式将导致错误。
如果开始数字大于结束号,则表达式将导致空列表。
避免与过滤器的情况敏感
电源查询区分大小写。如果不小心,这可能会导致数据分析中出现错误。
如果过滤掉该项目键盘从您的数据,稍后它显示为键盘在源数据中,您的查询不会过滤掉小写版本。
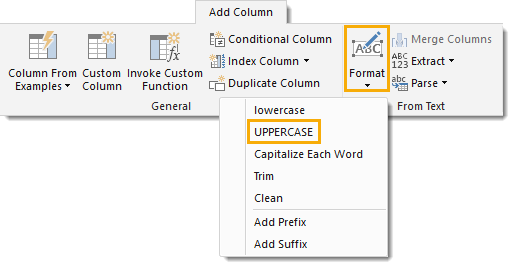
在应用任何滤波器之前,可以通过将列转换为大写字母来避免这种情况。
我们也可以通过使用大写在中发现的转型添加一列标签。这将在保持原始列完整的同时创建一个具有大写值的新列。
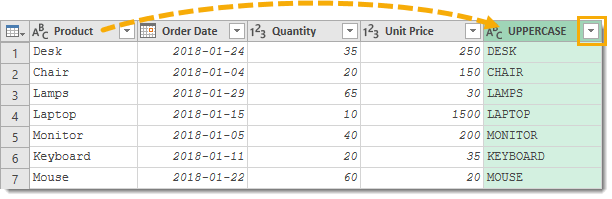
现在我们可以在列的大写版本上应用任何过滤器,然后删除列后删除列。这允许我们在不改变我们的数据中施加不敏感的过滤器。
双击重命名列

在您的电力查询职业生涯中,您可能会重新命名很多列,因此您将要学习最快捷的方式。左键单击列标题将允许您快速更改列的名称。
使用键盘快捷方式重命名列

您可以使用键盘快捷方式重命名列。这一个有点慢,但值得知道那些喜欢键盘到鼠标的人。选择列,按F2在键盘上,您可以重命名列标题。
浏览复杂的查询依赖项
当您的工作簿开始以查询过载时,此功能可以是救生商。可以很容易地忘记查询使用哪些数据源以及彼此的查询。
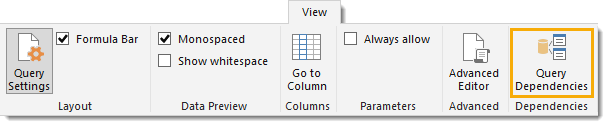
去看法标签并按查询依赖项命令打开查询依赖关系查看器。这将为您提供工作簿中所有查询的视觉表示以及他们的先例和家属。
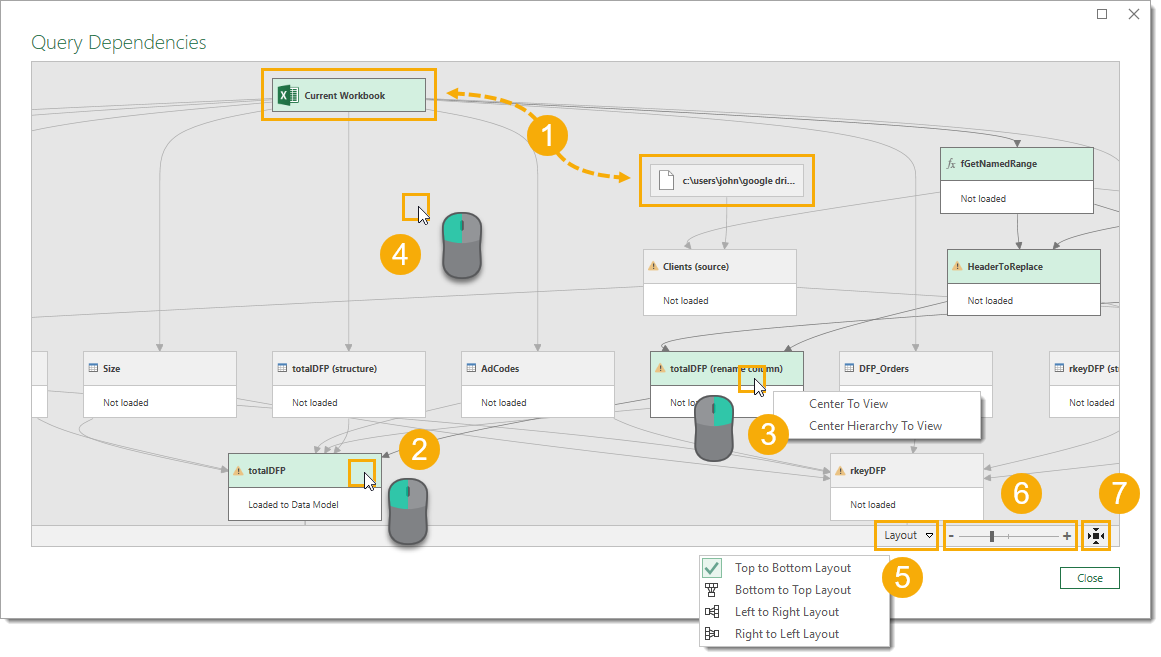
查询依赖项窗口中有很多。
- 您将能够看到您的数据源。这些是窗口中的较小框,并且将具有更大的图标,指示源数据的类型。
- 左键单击任何项目,它将与其所有家属和先例一起变浅绿色。
- 右键单击任何项目,将出现菜单,该选项将驻留在该项目上的视图或驻留在所有先例和依赖项上的视图。
- 左键单击并拖动任何空区域以移动视图。
- 您可以更改布局以将依赖项从上到下显示,左下角或向右向左或向右显示。
- 您可以使用缩放栏手动放大或缩小视图。如果您的设备配备了另一种方式,可以使用鼠标滚轮放大。另一个选项是双重点击任何空区域以放大。
- 您可以使用右下方的缩小按钮在视图上完全缩小。
向下钻取单个值
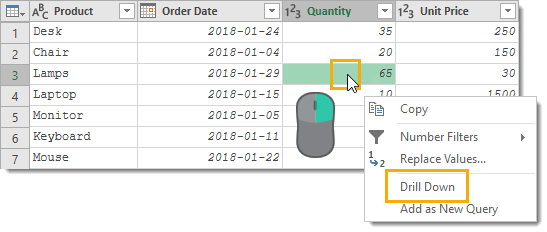
向下钻取查询中的任一项。右键单击单元格并选择向下钻取。
根据您的数据,这可能是单个值,列表或表。这对于从您的数据中创建单个值,这可能是有用的,您可以在自定义列计算中引用。
启用电源查询中的快速数据负载

越快越好,对吧?如果您的查询速度很慢,您可以启用快速数据加载选项来加快查询速度。去数据标签并按获取数据按钮,然后打开查询选项。
去全球数据加载设置和检查快速数据加载盒子。您的查询将花费更少的时间来加载,但Excel可能会在加载期间变得无响应。
禁用自动检测数据类型功能
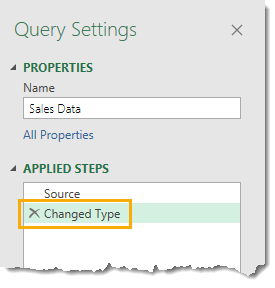
将数据与电源查询导入Excel时,Excel将猜测每个列的数据类型基于前一百行。然后,电源查询将自动创建查询步骤以将第一行推广到列标题(用于CSV文件)并更改数据类型。
如果您更愿意控制数据类型选择而不具有Excel自动为您创建此步骤,则可以禁用此选项。
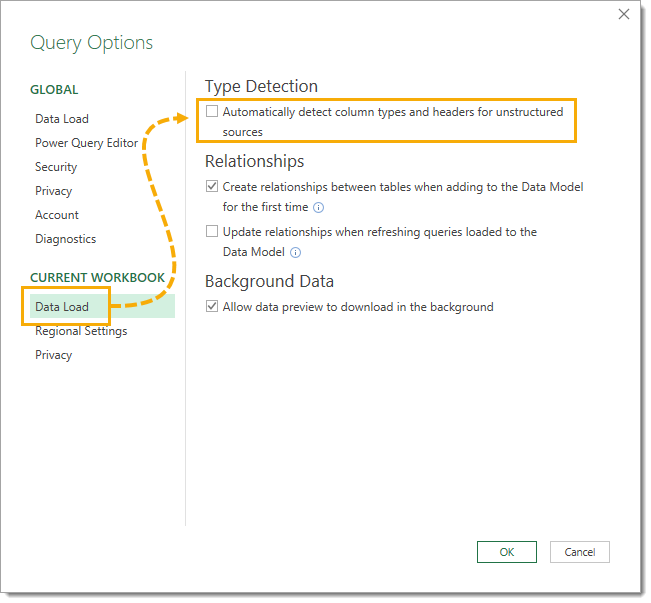
要打开查询选项,请转到数据然后标签获取数据然后选择这一点查询选项。
去当前工作簿数据加载设置并选中框自动检测非结构化源的列类型和标题。
下次创建查询时,您将不会看到源步骤以外的任何步骤。
探索功率查询的函数库
电源查询的M代码语言是一种函数式语言。这意味着M代码主要是由函数构建的,这些函数根据输入执行特定的操作。在功率查询中编写M代码就像用乐高积木一样,有许多不同类型的乐高积木,每一块都是为特定的目的而设计的。
M代码配有很大的功能。实际上,您可以从电源查询编辑器中浏览整个可用功能库。
![]()
创建一个新的空查询,转到数据标签并按获取数据命令然后选择来自其他来源然后选择空白查询。现在在公式栏中输入= #共享并按进入。
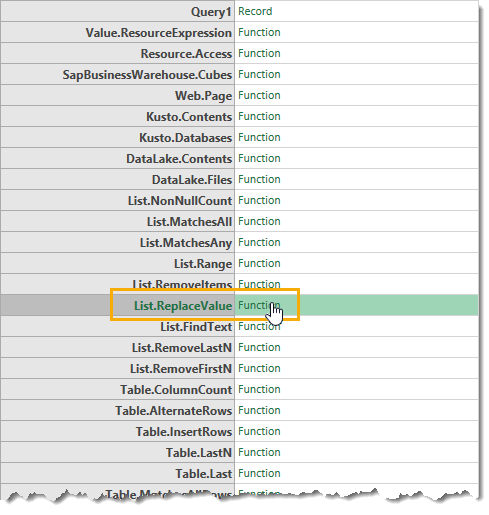
电源查询将显示工作簿可用的所有项目。这将包括所有的电源查询功能!
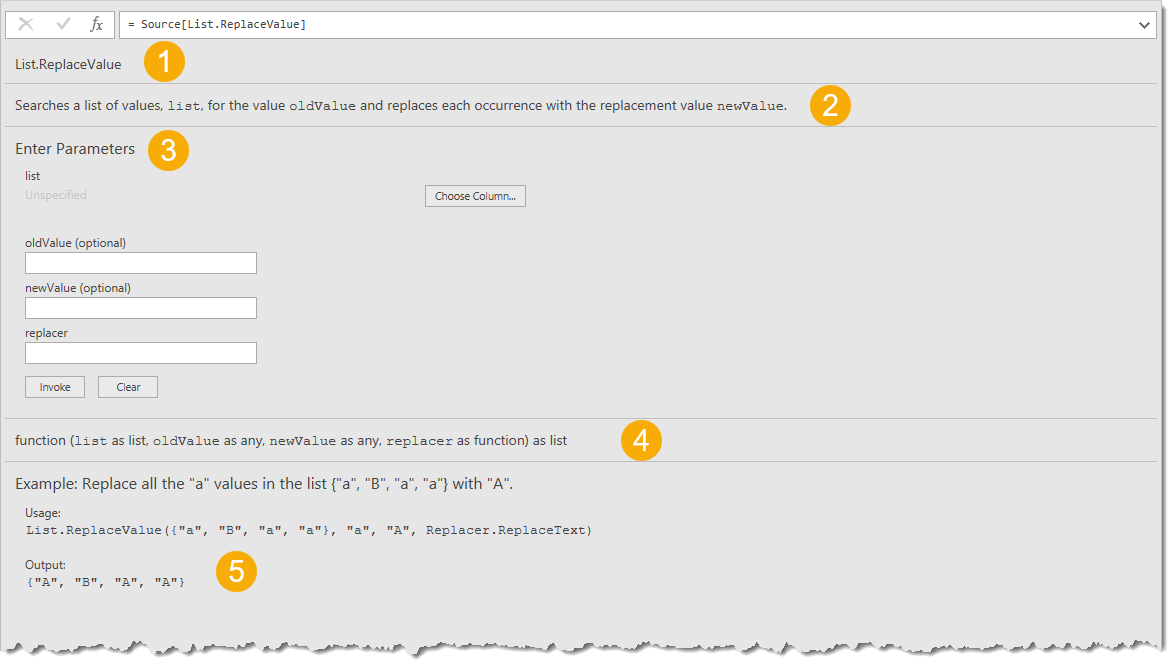
如果单击列出的任何功能,您将被带到该函数的Mini帮助指南。
- 函数名显示出来。
- 这里有一个函数功能的简要描述。
- 您可以在数据上测试功能。
- 显示了函数语法。
- 这里有一个简单的示例来演示函数的输入和输出。
将查询分成两部分
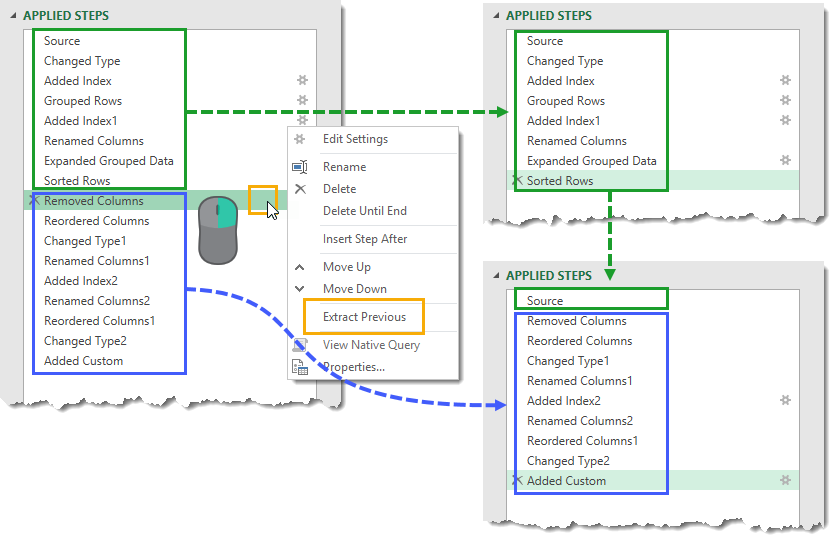
也许您的查询越来越长,或者也许您希望将其第一部分用作其他查询中的源。如果是这种情况,您可以将查询分成两部分。
右键单击要在其中划分查询的步骤然后选择提取之前从菜单。这将在所选步骤之前提取步骤进入新查询。然后,系统会提示您命名新查询。
然后,其余步骤将引用新查询作为其源。
将查询复制并粘贴到新工作簿
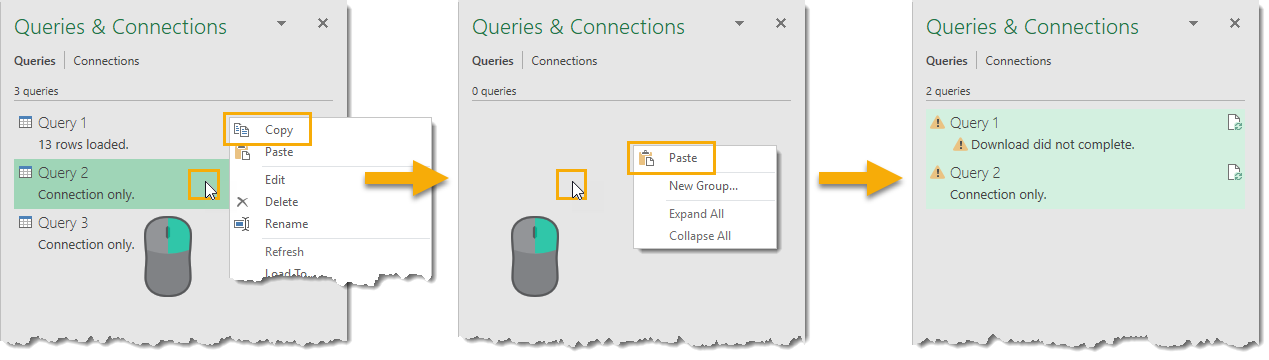
如果您需要从以前的工作簿重复使用电源查询,您可以轻松将其从旧工作簿复制和粘贴到新工作簿。
在查询和连接旧工作簿的窗口,选择要复制的查询,然后右键单击并选择复制从菜单。现在导航到新工作簿并右键单击查询和连接窗口,选择粘贴从菜单。
这将复制所有选中的查询以及它们引用的所有查询。
如果任何复制的查询或它们依赖的查询,请参考旧工作簿中的表,然后那些查询将显示一个下载没有完成错误信息。您需要将这些表分别复制到新工作簿以解决此问题。
双击重命名查询
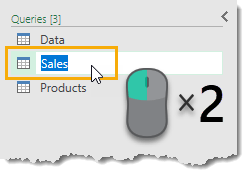
您可以从查询编辑器的左侧的“查询列表”窗格中快速重命名任何查询。双重左键单击要重命名的查询,然后键入新名称并按进入确认更改。
双击以隐藏或显示查询编辑器功能区
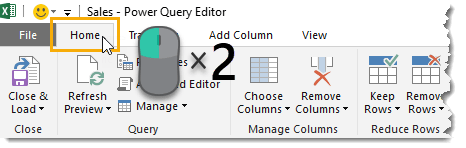
如果您发现电源查询编辑器中的ribbon碍事,您可以隐藏它。左键双击任何ribbon选项卡来隐藏ribbon。双击左键再次显示色带。
是的,这是常规工作簿功能簿中相同的技巧,但它也可以在电源查询编辑器中使用!
禁用关系检测

这是另一个技巧,可能会加快您的电源查询查询。
当您从power查询将数据加载到数据模型中时,Excel将尝试查找并构建新数据与数据模型中的其他表之间的关系。这个额外的处理步骤会减慢查询速度。
如果您总是将数据加载到数据模型中,那么您可能需要关闭此功能以节省时间。去数据然后按下获取数据按钮并打开查询选项。
在当前工作簿数据加载设置,取消选中在第一次添加到数据模型时会在表之间创建关系选项。这将防止Excel在数据模型中创建表之间的关系。





谢谢你的文章。这很有帮助……
看起来很棒!
非常好地放在一起 - 为探索电力查询可能性的人提供巨大帮助!谢谢你。
没问题罗兰!
+1 @roland.
w.r.t.在高级编辑器中的注释:如果注释行立即上方,则将鼠标悬停在“应用步骤”窗格中的步骤名称上时,它将变为工具提示。
此外,查询代码本身是UNICODE,因此您可以在步骤名称中使用符号。通常这是多余的,但您可以使用它来引起对调试步骤之类的注意。
伟大的提示史蒂夫,谢谢!
嗨约翰,谢谢你的提示。如何改变已经加载的查询,但是之后将在那里实现它只需要连接?我只能想到重复/编辑 - 然后更改连接并删除原始。尚未尝试,因为我有很多人做(减少不需要的额外表......)
只需删除从工作簿加载到的表。查询仅成为连接。
您还可以通过右键单击查询和连接窗口窗格中的查询并从菜单中选择load to来更改内容。
谢谢
很好
伟大的提示,谢谢。
没有问题马丁!
的好材料!,非常感谢
嗨John,我正在将电源查询加载到表,然后向表中添加其他列以执行计算。当我刷新查询时,需要一个很大的时间,因为它在后台刷新期间计算。我关掉了自动计算,但它继续计算。我希望它从电源查询刷新表,然后计算我添加的列。有任何想法吗?谢谢
我唯一可以想到的是删除所有公式,除了刷新前第一行中的那些。然后在刷新后从第一行复制公式。
您是否知道一种方式(或任何第三方编辑器或插件),允许您为特定Excel文件打开电源查询高级编辑器,而无需所有点击?我们找到了功率查询真的很有用,但既令人满意的工作时间需要大约需要5次点击才能到达高级编辑器,这通常是我们想要的地方。
对不起,不知道任何事情。您可以将查询和连接窗格复制到文本编辑器中,这将为您提供M代码。
谢谢——如果微软想要更好地采用这项技术,这似乎是他们需要解决的问题。如果你能用Visual Studio打开一个Excel文件,并在具有语法高亮、智能感知等功能的编辑器中编辑嵌入的M代码,那就太棒了。令我惊讶的是,这样的东西根本不存在。
我确实发现了一个有用的捷径,值得分享。如果您将“启动功率查询编辑器”命令添加到快速访问工具栏,就可以减少访问编辑器的点击次数。至少能缓解一些疼痛……