表的内容
什么是电力查询?
Power Query是Excel中的一种商业智能工具,允许您从许多不同的来源导入数据,然后根据需要对数据进行清理、转换和重塑。
它允许您设置一次查询,然后通过简单的刷新重用它。它也非常强大。Power Query可以将数百万行导入并清理到数据模型中,以便稍后进行分析。用户界面很直观,布局也很好,所以很容易上手。与其他Excel工具(如公式或VBA)相比,它的学习曲线非常短。
关于它的最佳部分,是您不需要学习或使用任何代码来执行任何代码。电源查询编辑器将所有转换逐步记录并将它们转换为您的M代码,类似于宏记录器如何与VBA的方式。
如果您想编辑或编写自己的M代码,您当然可以,但您绝对不需要这样做。
获取本文中使用的数据。
电源查询可以做什么?
想象一下,您可以每月从系统的文本文件中获得销售报告。
每个月,您需要转到上传文件并打开文件并将内容复制到Excel中的文件夹中。
然后使用文本到列特性将数据分割为新列。
系统只输出销售人员的ID,因此需要向数据添加一个新列,并使用VLOOKUP获取与每个ID关联的销售人员。然后你需要总结销售人员的销售额,并计算出支付的佣金。
您还需要将产品ID链接到产品类别,但只有产品代码的前4位数与产品类别相关。您使用左侧功能创建另一列以获取产品代码的前4位数字,然后使用VLookup来获取产品类别。现在,您可以通过类别来总结数据。
也许一个月只需要一个小时,但这是一项不需要动脑筋的工作,并不有趣,而且占用了你实际用于分析数据和产生有意义的见解的时间。
使用Power Query,这一切都可以自动完成,只需每月单击一次刷新按钮。您所需要做的就是构建一次查询并重用它,这样每个月都可以节省一个小时的工作!
电力查询在哪里?
权力查询可用的插件到下载并安装为Excel 2010和2013,并将出现在一个新标签的丝带标签权力查询.2016年它被重命名为得到与变换出现在数据选项卡,而不需要安装任何外接程序。
使用电量查询导入数据
使用以下命令导入数据权力查询很简单。控件提供了许多常用的数据连接数据标签,可以从中找到获取数据命令。
- 从单独的文件例如Excel工作簿、文本或CSV文件、XML和JSON文件。您还可以从给定的文件夹中导入多个文件。
- 得到的数据各种数据库如SQL Server,Microsoft Access,Analysis Services,SQL Server分析服务器,Oracle,IBM DB2,MySQL,PostgreSQL,Sybase,Teradata和SAP HANA数据库。
- 得到的数据微软Azure.
- 得到的数据在线服务比如Sharepoint、Microsoft Exchange、Dynamics 365、Facebook和Salesforce。
- 得到的数据其他来源比如当前工作簿中的表或范围,来自web、Microsoft Query、Hadoop、OData提要、ODBC和OLEDB。
- 我们可以合并两个查询类似于在SQL中连接两个查询。
- 我们可以将一个查询附加到另一个查询类似于SQL中两个查询的联合。
请注意:可用的数据连接选项将取决于您的Excel版本。
在ribbon命令的顶级中可以找到一些更常见的查询类型得到与变换部分的数据选项卡。从这里我们可以很容易地进入从文本/ CSV,从网络和表/距离查询。这些只是在外面复制的获取数据命令以方便使用,因为您可能会更频繁地使用它们。
根据您选择的数据连接类型,Excel将指导您完成连接设置,在此过程中可能有几个选项可供选择。
在设置过程结束时,您将进入“数据预览”窗口。您可以在此处查看数据的预览以确保它是您所期待的。然后,您可以按下数据负载按钮,或者您可以继续到查询编辑器,通过按下编辑按钮。
在Excel文件中导入数据的简单示例
让我们看看如何从Excel工作簿导入一些数据。我们要导入一个Excel文件办公用品销售数据.它包含一个叫做销售数据另一张表格上有客户数据客户数据.数据表中的两张数据都在单元格A1中启动,第一行数据包含列标题。
去吧数据选项卡并选择获取数据指挥在获取和转换数据部分。然后去从文件并选择从工作簿.
这会打开一个文件选择器菜单,可以导航到要导入的文件。选择文件并按进口按钮。
选择要导入的文件后,进行数据预览导航器窗口将打开。这将为您提供从工作簿导入的所有对象的列表。选中框选择多个项因为我们将从两个不同的工作表导入数据。现在我们可以检查两个客户数据和销售数据.
当您单击工作簿中的任何一个对象时,您可以在导航窗口的右侧看到该对象的数据预览。这是一个伟大的感觉检查,以确保你有正确的文件。
当您确定已经从工作簿中获得了所需的所有内容时,您可以按编辑要么负载按钮。编辑按钮将带您到查询编辑器,您可以在加载数据之前转换数据。按下加载按钮将把数据加载到工作簿中的新工作表中。
在这个简单的示例中,我们将绕过编辑器,直接将数据加载到Excel中。按下加载按钮旁边的小箭头来访问负载选项。这将给你更多的加载选项。
我们将选择将数据加载到新表中的表中,但有几个选项。您还可以将数据直接加载到枢轴表或枢轴图表中,或者您可以避免加载数据并仅创建与数据的连接。
现在表将表加载到Excel中的新纸张中,我们还有两个查询,如果原始工作簿中的数据更新,则可以快速刷新。
查询编辑器
通过指南连接到连接数据并选择编辑选择,你将会看到查询编辑器.这是创建或编辑任何数据转换步骤的地方。有6主要区域在编辑熟悉。
- 丝带-编辑器的用户界面非常类似于Excel,并使用了可视化的ribbon风格的命令中心。它将数据转换命令和其他电源查询选项组织为5个主要选项卡。
- 查询列表-此区域列出当前工作簿中的所有查询。您可以从该区域导航到任何查询,开始编辑它。
- 数据预览-在这个区域,你将看到当前应用的所有转换步骤的数据预览。您还可以通过列标题中的筛选器图标或右键单击列标题来访问这里的许多转换命令。
- 公式栏-在这里可以看到和编辑当前转换步骤的M代码。您对数据进行的每个转换都被记录下来,并作为应用步骤区域中的一个步骤出现。
- 属性- 这是您可以在哪里命名您的查询。关闭并将查询加载到Excel表时,如果尚未拍摄表名,则电源查询将创建具有与其源查询相同的表。查询名称也是M代码如何引用此查询,如果我们需要在另一个查询中查询它。
- 应用步骤-该区域是应用于数据的所有转换步骤的时间列表。您可以在这里执行这些步骤,并在数据预览区查看更改。您还可以在这里删除、修改或重新排序查询中的任何步骤。
查询列表
查询列表具有除了列出所有当前工作簿查询之外的其他功能。
查询列表的主要功能之一是导航。无需退出查询编辑器以切换您正在进行的查询。你可以左键点击在切换的任何查询上。您目前亮的查询将以浅绿色突出显示。
当您最终使用关闭和加载按钮退出编辑器时,您编辑的所有查询中的更改将被保存。
您可以隐藏查询列表,为数据预览创造更多空间。左键点击在右上角的小箭头上以在隐藏和可见之间切换列表。
如果右键单击列表中的任何查询,则有各种选项可用。
- 复制和粘贴- 复制并粘贴查询以制作另一个副本。
- 删除—删除查询。如果您不小心删除了查询,没有撤销按钮,但是您可以通过关闭和加载来恢复查询而不保存查询编辑器。
- 重命名-重命名查询。这与从编辑器左侧的属性部分重命名它是相同的。
- 复制—重新拷贝该查询。这与复制和粘贴相同,但将这个过程变成了一个步骤。
- 移动到组-将你的查询放在一个类似文件夹的结构中,当列表变大时,保持它们的组织性。
- 向上移动并下降- 重新排列您的查询中的订单出现在列表中,或者在文件夹组中添加到组织努力中。这也可以通过将查询拖放到新位置来完成。
- 创建函数- 将查询转换为查询功能。它们允许您将参数传递给查询并根据通过的参数返回结果。
- 转换为参数- 允许您将参数转换为对参数的查询或查询。
- 高级编辑器—打开高级编辑器,编辑M代码进行查询。
- 属性—允许修改查询名称、添加描述文本和启用快速数据加载选项用于查询。
如果你右击查询列表中的任何空区域,都可以创建一个新的查询.
数据预览
数据预览区的主要工作是将转换步骤应用到数据,并显示正在应用的这些步骤的预览。
在数据预览区,您可以使用几种不同的方法选择列。当一列被选中时,它将以浅绿色高亮显示。
- 选择带有左键点击在栏目标题上。
- 使用a选择多个相邻列左键点击在第一列标题上,然后按住转变和左键点击在最后一列标题。
- 按住键选择多个不相邻的列Ctrl然后左键点击在要选择的任何列标题上。
然后,您可以在所选列中应用任何相关的数据转换步骤丝带或者某些步骤可以通过右击在栏目标题上。将出现所选列或列不可用的命令显示为灰色在丝带。
每列在列标题的左侧具有数据类型图标。你可以左键点击更改列的数据类型。
您可以选择十进制数、货币、整数、百分比、日期和时间、日期、时间、时区、持续时间、文本、布尔值和二进制数。
使用地区选项允许您使用来自不同位置的惯例设置数据类型格式。例如,如果您想在美国展示日期m / d / yyyy而不是通常的格式dd / mm / yyyy那么您可以选择美国作为地区。
有一个小表的图标在数据预览的左上角,您可以右击要么左键点击这样可以访问影响整个表的各种操作。
重命名任何列标题都非常简单。双重点击在任何列标题上键入您的新名称并按下输入当你完成。
你可以改变任意列的顺序左键点击和拖行动。在释放左键单击时,两列之间的绿色边框将成为拖动列的新位置。
每个列的右侧也有一个过滤器切换。左键点击在此设置和过滤数据。此筛选器菜单非常类似于常规电子表格中的筛选器,并将相同的方式工作。
所显示的项目列表基于数据的一个示例,因此可能不包含数据中的所有可用项目。您可以加载更多通过单击加载更多用蓝色文本。
在ribbon菜单中发现的许多转换也可以从数据预览区使用右击在栏目标题上。您从右键菜单中选择的一些操作将替换当前列。控件中的命令可以创建基于列的新列添加一列代替标签。
应用步骤
对数据进行的任何转换都将作为应用步骤区域。它还允许您浏览您的查询。左键点击在任何步骤和数据预览将更新,以显示所有转换直到并包括该步骤。
通过选择前一个步骤,然后在数据预览中创建转换,您可以在任意点将新步骤插入查询。然后Power Query将询问您是否要插入这个新步骤。但是要小心,因为这可能会破坏下面提到您更改的内容的步骤。
控件可以删除应用的任何步骤X的步骤名的左边应用步骤区域。但是需要注意的是,如果下面的任何步骤都依赖于您尝试删除的步骤,那么您将中断查询。这就是删除,直到结束从右键菜单可以方便。
功率查询中可用的大量转换步骤将具有各种用户输入参数和与它们相关联的其他设置。如果在产品列上应用过滤器以显示所有项目不要从Pen开始,稍后您可能会决定需要更改此筛选步骤以显示所有项不等于笔.你可以从应用步骤区域。
一些步骤将有一个小齿轮图标的右手边。这允许您编辑该步骤的输入和设置。
您可以重新安排查询中执行步骤的顺序。只是左键点击在任何步骤上拖它到了一个新的位置。步骤之间的绿色线将指示新位置。这是另一个,您需要小心,因为大量步骤取决于先前的步骤,而改变订单可能会因为这个问题而产生错误。
右键单击任何步骤以访问选项菜单。
- 编辑设置-这允许你编辑步骤的设置类似使用齿轮图标在步骤的右侧。
- 重命名-这允许您重命名步骤标签。而不是像"过滤后的行,你可以让这个显示类似于在笔上过滤产品行这样你就可以很容易地确定步骤在做什么。
- 删除- 这删除了类似于的当前步骤X在台阶的左手边。
- 删除,直到结束-这允许你删除当前步骤加上所有步骤直到结束。由于步骤可能依赖于前面的步骤,因此在步骤之后删除所有步骤是避免任何错误的好方法。
- 插入步骤后- 这允许您在当前步骤后插入新步骤。
- 向上移动并下降-这允许你重新安排查询步骤,类似于拖放方法。
- 提取上一页-这是一个非常有用的选项。它允许您创建所选步骤之前的查询的新副本。
公式栏
当您在Applied steps区域中单击转换过程的不同步骤时,公式栏会更新以显示为该步骤创建的M代码。如果生成的M代码比公式栏长,可以使用右手边的箭头切换展开公式栏。
您可以直接从公式栏编辑M代码,而不需要打开高级编辑器。在这个例子中,我们将过滤器改为笔”到“椅子“通过在式栏中打字然后按下输入或使用左边的复选标记来确认更改。新闻Esc或使用X在
留下丢弃任何更改。
文件选项卡
的文件选项卡包含各种选项,用于保存对查询以及电源查询选项和设置所做的任何更改。
- 关闭和装载- 这将保存您的查询并将当前查询加载到工作簿中的Excel表中。
- 关闭和加载到- 这将打开导入数据菜单与各种数据加载选项选择。
- 丢弃和关闭-这将丢弃您在编辑器中会话期间对查询所做的任何更改并关闭编辑器。
请注意,您仍然需要以常规方式保存工作簿,以便在关闭工作簿时保留对查询的任何更改。
关闭和装载和关闭和加载到命令也可以从首页选项卡。
数据加载选项
当你使用关闭和加载到选项以退出编辑器,这将打开导入数据菜单。
您可以选择将查询加载到表格,数据透视表,主图要么只创建连接对于查询。只有选项的连接将意味着工作簿没有数据输出,但仍然可以在其他查询中使用此查询。如果查询是数据转换过程中的中间步骤,这是一个很好的选择。
如果在前一节中选择了表、透视表或透视图,还可以选择要加载到工作簿中的位置。您可以选择现有工作表中的单元格,也可以将其加载到Excel将自动创建的新工作表中。
另一个选择是将此数据添加到数据模型中.这将允许您使用中的数据输出权力枢纽并使用其他数据模型功能,如表之间的建立关系。数据模型Excel的存储和使用大量数据的新高效方式。
查询和连接窗口
当您在强大的查询编辑器之外工作时,您可以通过查询和连接窗口。要打开这个,去数据选项卡,然后按查询和连接找到的命令按钮查询和连接部分。
打开后,它将停靠在工作簿的右侧。您可以通过左键单击标题并拖动它来取消它。你可以把它拖到左边,停靠在那里或者让它浮动。你也可以通过左键点击和拖动窗口的边缘来调整窗口的大小。
这与编辑器中的查询列表非常相似,您可以使用右击在任何查询。
一个值得注意的选项,不在查询列表右键单击菜单中,是负载选择。这将允许您更改任何查询的加载选项,因此您可以更改任何连接只查询以加载到工作簿中的Excel表中。
另一件值得注意的事是当你将鼠标悬停在查询上,Excel将生成一个Peek数据预览.这将向您显示有关查询的一些基本信息。
- 数据预览-这是一个实时预览的数据类似于第一次设置查询。
- 列-这将给你一个列表的所有列包含在最终的查询结果,以及有多少列的计数。单击其中任何一个都会在数据预览中突出显示该列。
- 最后一次刷新-这将告诉您数据最近一次刷新的时间。
- 负载状态- 这将显示数据是否加载到表,枢轴表,枢轴图表或仅是连接。
- 数据源-这将显示你的数据来源和一个计数的文件数量,如果你是一个从文件夹查询。
- 在工作表中查看-如果查询被加载到一个表,透视表或透视图,点击这个将带你到输出表。
你也可以访问它偷看视图右击查询和选择显示了peek.
也有一些有用的消息显示在查询和连接窗口的每个查询。它将显示查询是否只是一个连接,查询最后一次运行时是否有任何错误,或者加载了多少行。
的选项卡
的首页选项卡包含将影响整个表的所有操作、转换和设置。
- 关闭-您可以访问关闭和装载和关闭和加载到从这里选择。这些也可以在文件选项卡菜单。
- 查询—可以刷新当前查询或所有查询连接的数据预览。您还可以打开当前查询的属性设置和高级编辑器,在管理按钮删除、复制或引用当前查询。
- 管理列—您可以导航到特定的列,并选择保留或删除列。
- 减少行—可以管理该区域的数据行。有很多选项可以保留某些行或删除某些行。保留或删除最上面的N行、最下面的N行、特定的行范围、交替行、重复行或有错误的行。一个仅用于删除行的选项是删除空白行。
- 种类—可以对任意列进行升序或降序排序。
- 转变-本节包含了一些有用的转换选项。
- 拆分列——这允许您基于分隔符或字符长度拆分列中的数据。
- Group By -这允许您对数据进行分组和汇总,类似于SQL中的Group By。
- 数据类型——这允许您更改任何列的数据类型。
- 使用第一行作为标题——这允许您将第一行数据提升为列标题或将列标题降级为一行数据。
- 替换值——这允许您查找并替换列中的任何值。
- 结合—本节包含将查询加入其他查询的所有命令。当使用从文件夹查询时,您可以合并、追加查询或组合文件。
- 参数—通过“电源查询”,可以为查询创建参数。例如,在设置from文件夹查询时,您可能希望将文件夹路径作为参数,以便轻松更改位置。您可以通过本节内容创建和管理已有参数。
- 数据源—包含数据源设置,包括需要密码访问的数据源的权限管理。
- 新的查询—您可以从新的数据源或本节中使用过的数据源创建新的查询。
转换和添加列制表符之间的区别
电源查询中可用的所有转换的大部分都可以通过转变选项卡或添加一列选项卡。
您可能会认为这两个选项卡之间有很多重复。例如,两个选项卡都包含一个从文本节中有许多相同的命令。事实并非如此,有细微的差别!
的命令添加一列,它将使用已转换的数据创建一个新列,原始列将保持不变。的等效命令转变选项卡将更改原始列,且不创建新列。
这是要注意的一个关键点!
转换选项卡
的转变标签部分。
- 表格—本节包含将转换整个表的命令。您可以对查询进行分组和聚合、将行提升为页眉、将页眉降级为行、转换数据、反转行顺序和计数行。
- 任何列-本节包含的命令将在任何列的数据上工作,而不管数据类型。你可以改变数据类型,自动检测和改变数据类型,重命名列标题,查找和替换值,填补值下降(或)一列取代任何空格或null值高于(或低于),主或透视列,列移动到一个新的位置或一列转换为一个列表。
- 文本列—本节包含文本数据的命令。您可以使用分隔符分隔列、格式化大小写、修剪和清理、合并两个或多个列、提取文本以及解析XML或JSON对象。
- 列数—包含数值数据的命令。您可以执行各种聚合,如求和和平均,执行标准代数运算或三角运算,并上下舍入数字。
- 日期和时间栏—包含日期和时间数据的命令。您可以从日期、时间和持续时间数据中提取信息。
- 结构化的列- 本节包含用于使用嵌套数据结构的命令,例如列包含表格。
添加列选项卡
的添加一列选项卡包含许多类似的命令转变标签,但关键区别在于它们将创建一个具有转换的新列。
- 一般—可以根据公式或自定义函数添加新的列。您还可以添加索引列或从这里复制列。
- 从文本-非常相似从文本部分的转变选项卡,但是这些命令将使用转换创建一个新列。
- 从数量-非常相似从数量部分的转变选项卡,但是这些命令将使用转换创建一个新列。
- 从日期和时间开始-非常相似从日期和时间开始部分的转变选项卡,但是这些命令将使用转换创建一个新列。
视图选项卡
的视图与其他选项卡相比,选项卡非常稀疏。其中没有转换命令。大多数Power Query用户很少需要使用这个区域,但是仍然有一些事情值得了解。
- 布局-此部分允许显示或隐藏查询设置窗格(其中包含属性和应用步骤)和公式栏。
- 数据预览-这个部分允许你在数据预览区显示或隐藏空白字符或将字体转换为单空格字体。这在处理由一定数量的字符分隔的数据时很方便。
- 列-这允许你去和选择一个特定的列在数据预览。该命令也可用在首页选项卡。
- 参数-这允许您在数据源和转换步骤中启用参数化。
- 先进的- 这将打开显示查询的M代码的高级查询编辑器。这也可以从中获得首页选项卡。
- 依赖关系-这将在工作簿中打开查询依赖关系的图表视图。
特别是,查询依赖项视图是一个有用的资源,它允许您查看数据转换流程流的可视化表示。
结论
对于刚接触它的人来说,Power Query一开始可能让人难以接受,但它的UI布局非常好,很容易上手。虽然它对用户来说可能是新的,但许多概念对于Excel用户来说应该已经很熟悉了。
熟悉编辑器的所有部分和ribbon选项卡的布局是探索Power Query并将其融入日常工作的必要的第一步。
虽然关于Power Query还有很多需要学习的地方,但还是值得花时间去学习的。它有巨大的潜力可以节省重复数据清理和格式化任务的时间。它是自数据透视表以来添加到Excel中的最强大和有用的工具之一。
想要更多的能量查询好吗?然后看看这些惊人的电量查询技巧来帮助你最大限度地利用它!


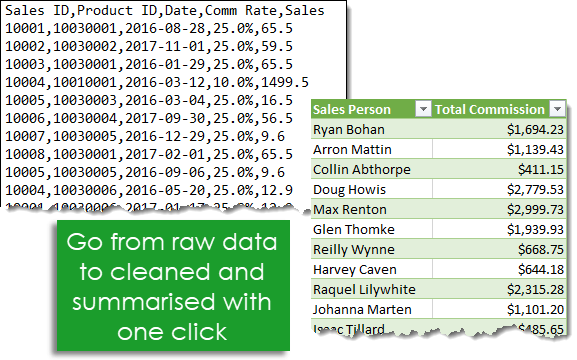
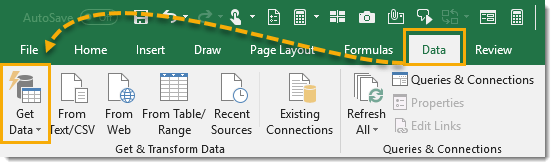

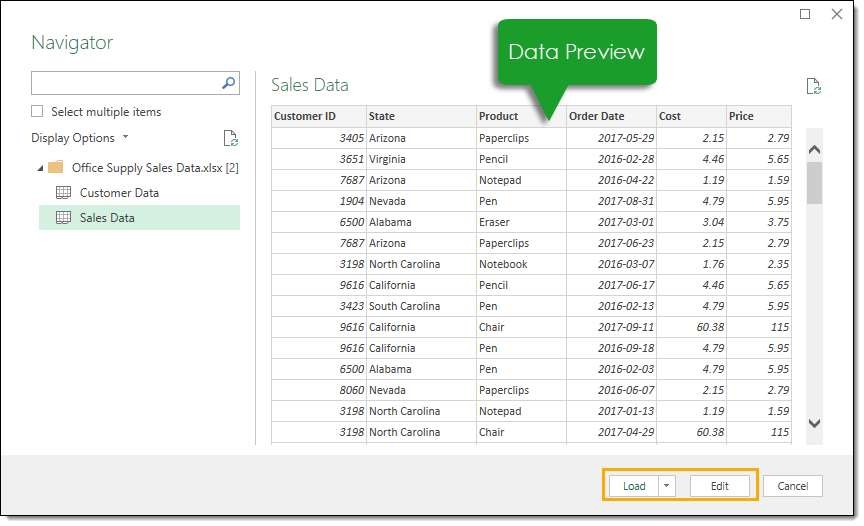
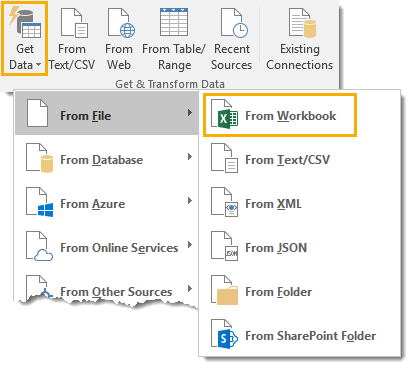
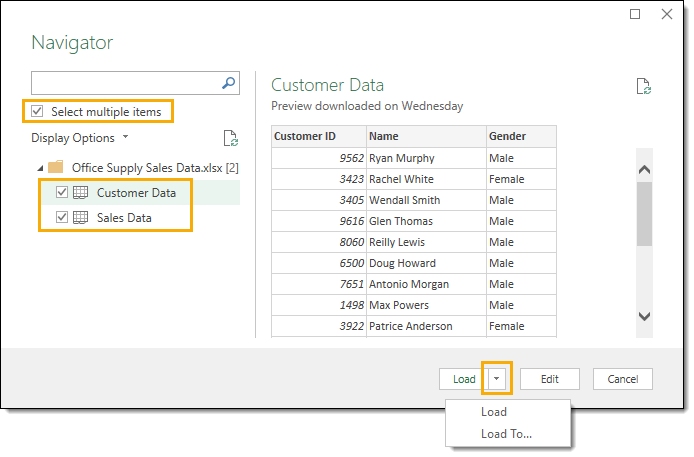
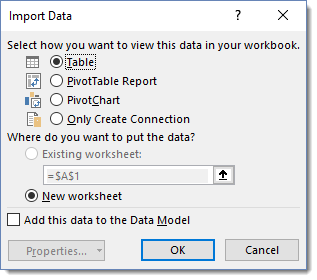
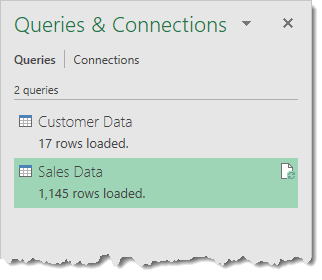


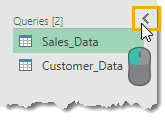
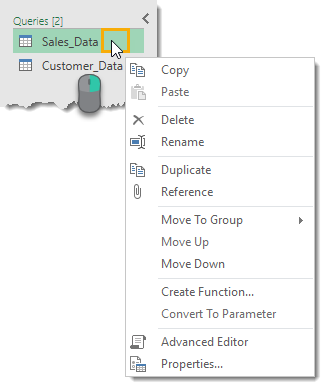
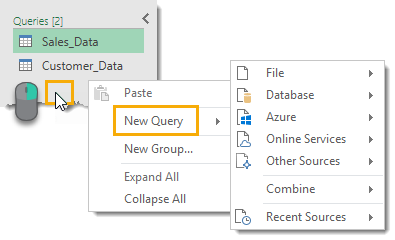

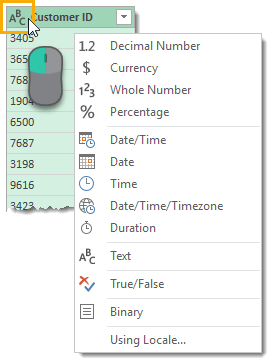
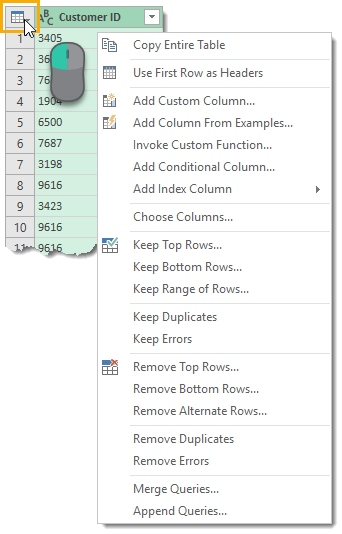

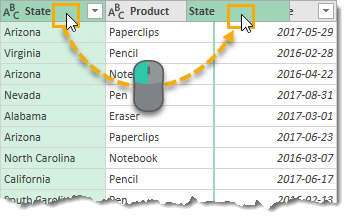

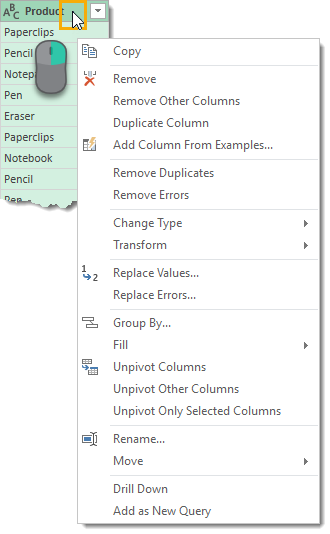
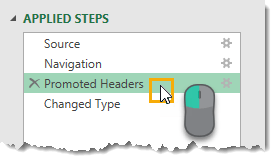
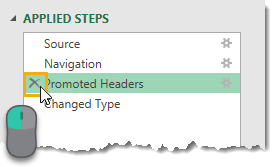
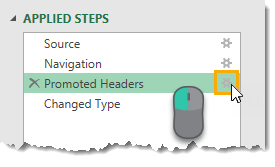
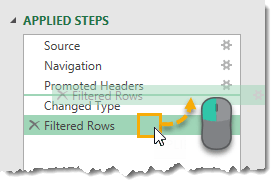
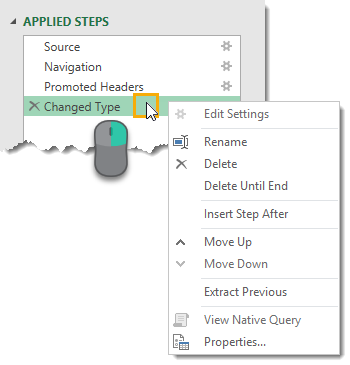



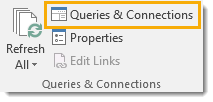
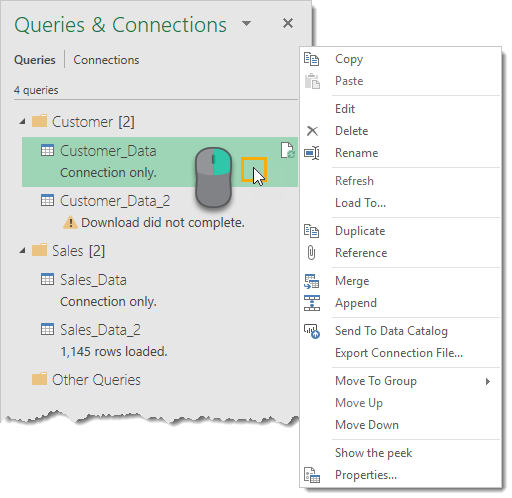

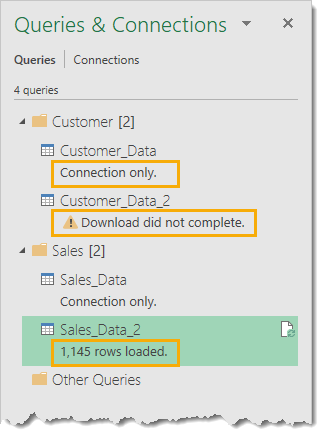








先生,非常详细
神奇的!
我正在研究一名双训练文件,这是完美的基础。非常感谢您分享您的专业知识!
此外,表上下文菜单是“小表图标在数据预览的左上角的小表图标,您可以右键单击或左键单击此按钮可访问影响整个表的各种操作。”
根据下面引用的《电源查询上下文菜单指南》,“上下文菜单特定于编辑器窗格中的元素,例如表格单元格。上下文菜单定义了对所选元素的操作。除了其他相关主题外,链接中还讨论了以下上下文菜单。
表格
柱子
细胞
查询步骤
看看这段美丽的豆子视频:
https://support.office.com/en-us/article/Guide-to-Power-Query-Context-Menus-20BBBAD7-9536-490A-B799-561C6FF5560B#__toc371605432(没有豆子,没有镜头。我为误导你而道歉。
谢谢你的提示。是的,我编造了自己的名字这样就不会和官方的名字一致了?
没问题!
我们是否可以下载您使用的示例工作簿的副本?
是的,我在文章的顶部添加了一个数据链接。
谢谢你,约翰,这太棒了。你在这个页面上做得很出色。
谢谢Josh,很高兴你觉得有用。
亲爱的约翰,干得好!在文章顶部的链接中没有客户和销售数据的示例。你能把它们上传到网上,让我下载吗
我刚测试过,效果不错。确保你选择了文件,然后按下下载按钮。
你能帮我查一下Office Supply Sales Data.xlsx这个丢失的文件吗
啊,对不起。没想到文件夹里有份文件不见了。它的存在了。再试一次。
帖子上的按钮会为你打开一个新标签吗?账单里有什么?
有两个文件。Data.txt和Data.xlsx
帖子中显示的样本是Office供应销售数据.XLSX缺失
谢谢
嘿John,我在银行工作并创建了一个excel模板(备忘单),其中我想要从FFIEC网站(所有金融机构财务金融机构)输入的某些数据并下载到我创建的Excel类别中。例如,我的一个类别是资产负债表,有四年的历史。我正试图弄清楚如何让所有这些数据,以我想要的方式进入我的模板。这些类别分散在FFIEC Webstie上这些财务的不同页面。
嗨,约翰,
电源查询插件对Excel 2010可用吗?我有Power Pivot,但它的功能似乎有限。我希望能够将我在Power BI的Power Query Editor中所做的查询的M代码复制到一个可行的Excel文件中,然后也复制我的DAX度量。
如果没有将Excel升级到较新版本的情况
谢谢你!
电源查询可用于2010年,但仅适用于Office 2010 Professional Plus版本。
但说实话,得到office365是值得的,因为你可以得到最新的Excel和其他office应用程序,外加1tb的单硬盘存储空间。
谢谢约翰,
这是一个极好的资源教学电源查询。
做得好
我从这篇文章中学到了很多。完全惊讶。您简化了Power Query的体验,使我们这些不太先进的excel人员更容易理解。有没有一种方法可以下载文章而不显示广告?5星!
你好,约翰。快速的问题。你的课程使用什么版本的Excel(截图)。
大约8个月前,在将Excel 2016加载到数据模型时出现了一个可怕的问题。所有Excel的大佬都知道。
我很烦,最后升级到了O365。现在一切都很好。
几周后我会通过你们的辅导课,谢谢你们的努力。
我想是Office 365。
谢谢。看来唯一能解决这个问题的方法就是升级到365,我很高兴我这么做了。
谢谢你给我回电话。我在你的网站上寻找关于Power BI, Power Query, Power Pivot ....的好材料我想我是一个权力狂!!
那么你也会喜欢电力自动化的。检查出来。
我可以将电源查询链接到常规工作表吗?当我链接到一个常规工作表并刷新电源查询时,链接公式改变了,下拉行数。我谷歌了一下,没有找到答案。这是可能的吗?
你好,金
在启动PowerQuery之前,需要指定数据的来源。数据通常是外部的,但通常是Excel表”,与查询在同一个工作簿中。
所以你问题的答案是肯定的!Excel。CurrentWorkbook是一个Power Query完全理解的对象。正如我提到的,日期通常被配置为一个表,但如果不是这样,PowerQuery将为您完成这一任务。
最后一个方法的略有优势在于该表将被命名为TABLE1。
如果你在这之前做了,你可以把你的桌子命名为Budget或者其他。
你好,
我已经通过IP从服务器连接MYSQL数据库。数据库连接正确,电源查询工作良好,数据正确。
问题:如果这个excel给了不同的用户并在不同的计算机上运行。显示驱动程序错误。安装驱动后显示用户密码对话框。表示excel未保存数据库用户和密码。请支持。
是的,用户名和密码存储在您的计算机上,而不是Excel文件。