你以前可能遇到过这种情况。
您有一个名称列表,这是所有小写字母。你需要修复它们,所以它们都是正确的大写。
在您的列表中有数百个名称,通过并编辑名字和姓氏是一种痛苦。
值得庆幸的是,有一些简单的方法可以在Excel中更改任何文本数据的情况。我们可以将文本更改为小写,大写或适当的情况,其中每个单词都是大写的。
在这篇文章中,我们将通过Excel功能,闪存填充,功率查询,DAX和Power Pivot来改变我们的文本数据的情况。
目录
视频教程
使用Excel公式更改文本案例
我们将要查看的第一个选项是常规Excel功能。这些是我们可以在Excel中的任何工作表中使用的功能。
还有一系列Excel函数来处理文本,这三个将有助于我们更改文本案例。
较低的Excel工作表函数

=较低(文本)这降低函数需要一个参数,这是一个参数文本我们要换成小写字母。该函数将评估为全部小写的文本。
上部Excel工作表函数

= Upper(文本)这上函数需要一个参数,这是一个参数文本我们想进入大写字母。该函数将评估为全部大写的文本。
适当的Excel工作表函数

=适当(文本)这恰当的函数需要一个参数,这是一个参数文本我们想改为适当的案例。该函数将评估为文本,即每个单词以大写字母开头,然后是小写字母。
复制和粘贴公式作为值
在使用Excel公式更改我们文本的情况后,我们可能希望将这些转换为值。
这可以通过复制公式范围并用粘贴特殊命令粘贴为值来完成。
按Ctrl.+C复制单元格范围➜按Ctrl.+alt.+V.粘贴特别➜选择价值从糊状选项。
使用闪存填充更改文本案例
Flash Fill是Excel中的工具,可帮助简单的数据转换。我们只需要提供一些我们想要的结果的示例,而Flash填充将填写其余部分。

闪存填充只能直接用于我们尝试转换的数据的右侧。我们需要输入一些我们想要的结果的例子。当Excel有足够的例子来弄清楚模式时,它将在浅灰色字体中显示建议的数据。我们可以通过按下来接受这一建议的填充数据进入。
我们还可以从功能区访问闪光灯填充。输入示例数据➜突出显示需要填充的示例和单元格➜转到数据标签➜按下闪存填充命令发现数据工具部分。
我们还可以使用键盘快捷键Ctrl.+E.用于闪烁填充。
Flash Fill将适用于多种类型的简单数据转换,包括在小写,大写和适当情况下的更改文本。
使用电源查询更改文本案例
电源查询都是关于数据转换的全部,因此它确实有一种方法可以在此工具中更改文本的情况。
通过电源查询,我们可以将案例转换为更低,上部和适当的情况。

选择我们要转换的数据➜转到数据标签➜选择从表格/范围。这将打开电源查询编辑器,我们可以在其中应用我们的文本案例转换。
Text.Lower功率查询功能

选择包含我们要转换的数据的列➜转到添加列标签➜选择格式➜选择小写从菜单。
= table.addcolumn(#“已更改类型”,“小写”,每个Text.lower([name]),键入文本)这将创建一个新列,所有文本都使用该列转换为小写字母text.lower.电源查询功能。
text.upper电源查询功能

选择包含我们要转换的数据的列➜转到添加列标签➜选择格式➜选择大写从菜单。
= table.addcolumn(#“已更改类型”,“大写”,每个Text.Upper([name]),键入文本)这将创建一个新列,其中包含所有文本的所有文本都使用该列转换为大写字母text.upper.电源查询功能。
Text.Proper Power查询功能

选择包含我们要转换的数据的列➜转到添加列标签➜选择格式➜选择利用每个单词从菜单。
= table.addcolumn(#“已更改类型”,“大写每个单词”,每个text.proper([name]),键入文本)这将创建一个新列,所有文本转换为适当的案例刻字,其中每个单词都是大写的,使用text.proper.电源查询功能。
使用DAX公式改变文本案例
当我们想到枢轴表时,我们通常会考虑总结数值数据。但枢轴表还可以总结文本数据当我们使用数据模型和DAX公式时。在我们总结之前,甚至有DAX公式更改文本案例!

首先,我们需要使用文本数据创建一个枢轴表。选择要转换的数据➜转到插入标签➜选择数据透视表从表部分。

在里面创建数据透视表对话框菜单,检查选项将此数据添加到数据模型中。这将允许我们使用必要的DAX公式来转换我们的文本案例。

可以通过添加度量来完成在我们的枢轴表中创建DAX公式。右键点击在桌子上数据透视表窗口和选择添加措施从菜单。
这将打开“度量”对话框,我们可以创建我们的DAX公式。
降低DAX功能

= concatenatex(变更基本,较低(ChodeCase [Mixic Case]),“,”)我们可以将上述公式输入到尺寸编辑器中。就像Excel工作表函数一样,有一个DAX函数来将文本转换为小写。
但是,为了使表达式成为有效的测量,需要在文本聚合函数中包装concatenatex.。这是因为措施需要评估为单个值和降低DAX函数不这样做。这concatenatex.功能将汇总结果降低函数分为单个值。

然后,我们可以将原始列添加到其中行和新的小写衡量价值枢轴桌的区域,以产生我们转换的文本值。
注意枢轴表的总计包含小写文本中的所有名称,由逗号和空格字符分隔。我们可以通过前往这个部分隐藏表工具设计标签➜盛大总数➜选择关闭行和列。
上达达函数

= concatenatex(ChodeCase,Upper(ChodeCase [Mixic Case]),“,”)同样,我们可以将上述公式输入到尺寸编辑器中以创建我们的大写达克可公式。就像Excel工作表函数一样,有一个DAX函数将文本转换为大写。

创建枢轴表以显示大写文本与小写测量相同。
缺少适当的DAX函数
我们可能会尝试创建类似的DAX公式以创建适当的案例文本。但事实证明,DAX中没有相当于的功能恰当的工作表函数。
使用电源枢轴行级式公式来改变文本案例
此方法还将使用枢轴表和数据模型,而是使用DAX公式,我们可以使用Power Pivot加载项创建行级计算。
Power Pivot公式可用于在我们的数据中添加新的计算列。这些列中的计算会发生与我们的常规Excel工作表函数类似的每行数据发生。
并非每个版本的Excel都有电力枢轴,您需要在使用之前启用加载项。要启用Power Pivot加载项,请转到文件标签➜选项➜去加载项标签➜管理COM加载项➜按去➜选中框Microsoft Power Pocot for Excel。

我们需要将数据加载到数据模型中。选择数据➜转到权力枢纽标签➜按下添加到数据模型命令。
这与创建枢轴表和使用的数据模型相同将此数据添加到数据模型中复选框选项。因此,如果我们的数据已经在数据模型中,我们可以使用管理数据模型选项以创建我们的电源枢轴计算。
较低功率的枢轴功能

=较低(长度按[混合案例])将新的计算列添加到数据模型中很容易。在标记的列中选择一个空单元格添加列然后在上述公式中键入式棒。您甚至可以通过用鼠标光标单击它们来在其他列中创建公式中的引用。
按进入接受新公式。
无论选择哪个细胞,都会出现在新列的每个单元格中。这是因为每行必须在计算的列中使用相同的计算。
我们还可以通过双击列标题来重命名我们的新列。然后我们可以关闭Power Pivot窗口以使用我们的新计算列。

当我们使用数据模型创建一个新的枢轴表时,我们将将计算的列视为我们表格中的新可用字段,我们可以将其添加到行枢轴桌的区域。这将列出数据中的所有名称,它们都将是小写文本。
上功率枢轴功能
= Upper(ChodeCase [混合案例])我们可以通过添加带有上述公式的新计算列来创建同样的事情来创建计算的列,该列通过添加新的计算列将文本转换为大写。

然后,我们可以将此作为从数据模型创建的任何枢轴表中的新字段。
缺少适当的功率枢轴功能
不幸的是,没有权力枢轴功能可将文本转换为适当的情况。因此,就像DAX一样,我们将无法以类似的方式这样做到小写和大写电力枢轴方法。
结论
有很多方法可以在较低,上部和适当情况下改变任何文本数据的情况。
- Excel公式快速,简单,如果输入有次改变,则会动态更新。
- Flash Fill对于一次性变换非常适合您需要快速修复某些文本,并且不需要之后不需要更新或更改数据。
- 功率查询非常适合修复将定期导入的数据从外部源中的Excel导入。
- DAX和POWER PIVOT可用于固定文本以在枢轴表中显示。
每个选项都有不同的优点和缺点,因此最好成为所有方法,所以您可以选择最适合您需求的方法。


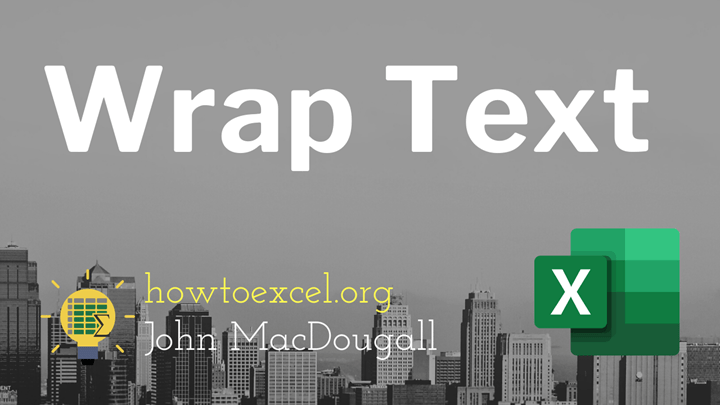
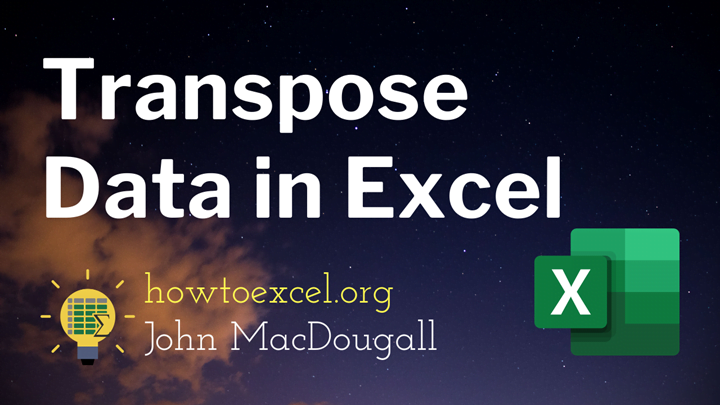

非常感谢提示,它有助于我将其从所有大写转换为小写。
我只是复制了纸张的整个内容并在Word上粘贴它。然后在Word中,我选择所有文本并使用更改案例按钮将文本切换到大写或小写。然后我把它全部粘贴到Excel中。
另外一个选择!