你有试过微软的形式了吗?
这是微软的一款很棒的新工具,可以让你快速、轻松地创建调查、测验和投票。
这些潜在用途各种各样的潜在用途。您可以使用它们来获取客户反馈,收集评论和推荐或甚至使用它们作为数据输入表单。
我在我的课程中使用这些表格来获得学生的反馈和评论,这样我就可以改进我的教学。我还向一个正在寻找简单数据输入解决方案的朋友推荐了它们。
让我们来看看!
目录
注册Microsoft表单
如果你注册了Office 365,那么你已经有了Microsoft Forms,你可以从OneDrive、SharePoint、Excel Online或形式的网站。
如果你没有Office账户,你也可以在这里免费注册使用表格https://forms.office.com/通过创建Microsoft帐户。
创建一个新表单或测验
使用Microsoft表单创建表单或测验有几种不同的方法。
在OneDrive中创建表单
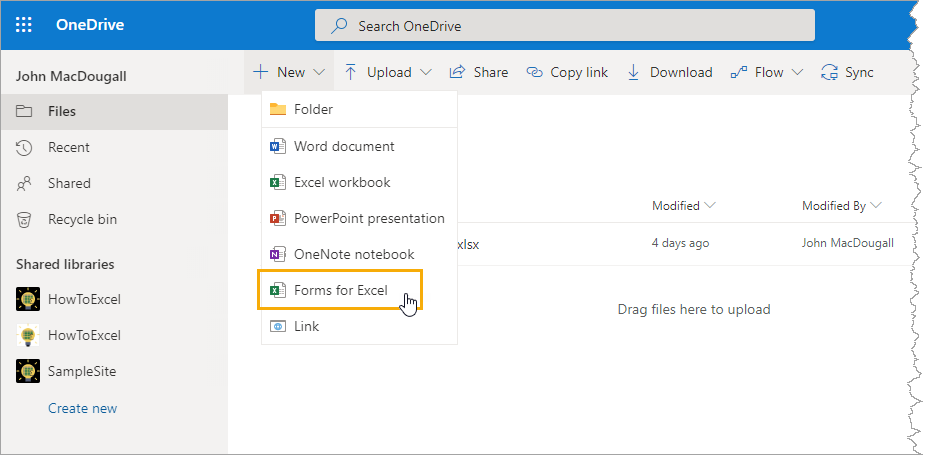
你可以在里面创建表单OneDrive个人或商业。导航到您想要存储表单结果的文件夹➜单击新➜选择Excel表格.
然后将要求您命名与表单关联的工作簿。此工作簿将保存在您选择的文件夹中,并将保存所有提交的表单。
在SharePoint中创建表单
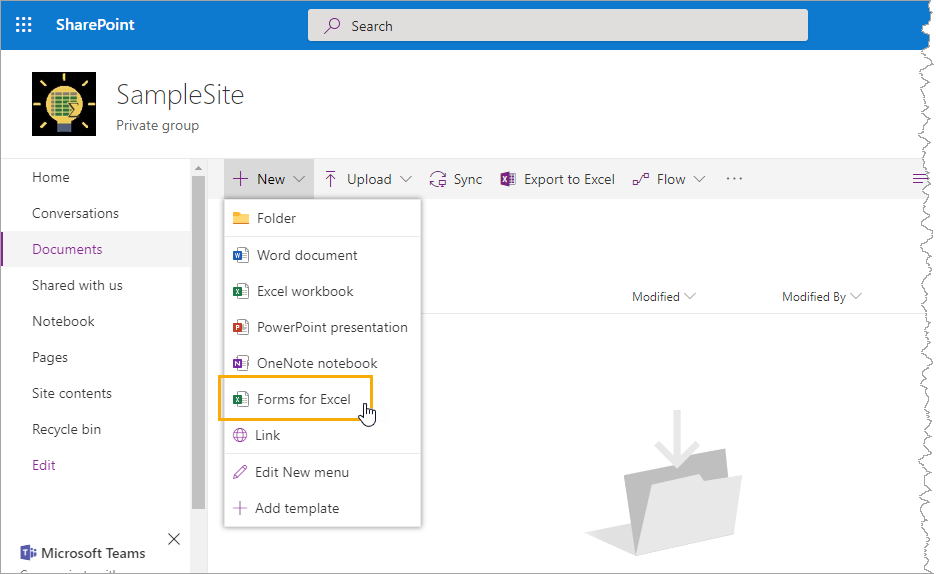
如果你有一个Office 365业务账户,也可以用同样的方法创建一个表单SharePoint在线的。导航到您想要存储表单结果的文件夹➜单击新➜选择Excel表格.
这也提示您保存表单提交的新工作簿名称。
在Excel Online中创建表单
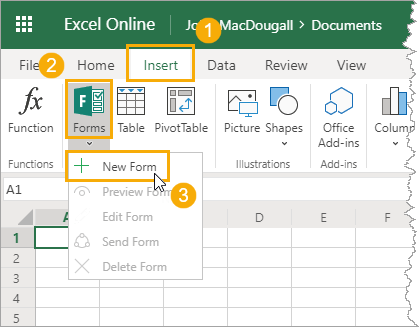
如果使用的是Excel Online,还可以创建表单。去插入点击➜形式按钮➜选择新形式从菜单中。
这将创建一个与当前工作簿相关联的表单。
从网站创建表单
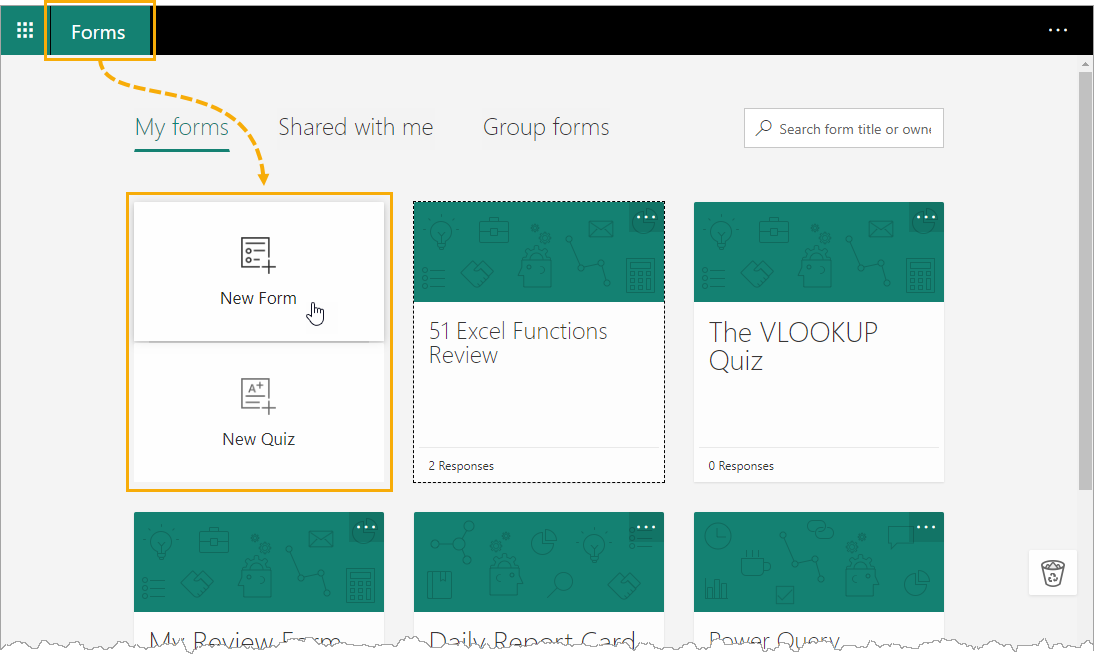
登录后https://forms.office.com/你应该被带到主页,在那里你可以创建新的表单和测验。如果你没有登陆主页,你可以使用屏幕左上角标记的按钮从任何屏幕上到达主页形式.
在主屏幕上,单击其中之一新形式或者新测试.
不同类型的问题
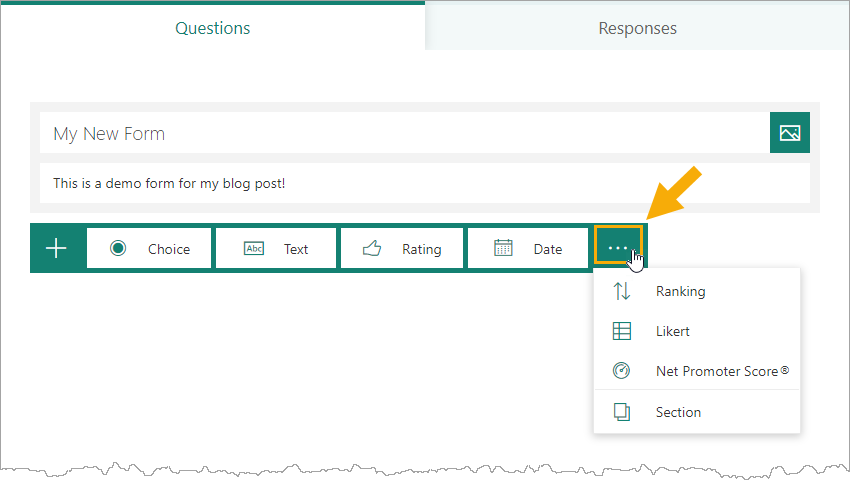
Microsoft Forms目前有两种类型的表单。有形式和小测验.它们都允许你创建相同类型的问题。它们之间唯一的区别是,你可以为测验问题指定分数值和正确答案,以计算测验分数。
所有的问题都可以通过点击添加新按钮。这将显示可用的问题选项列表,但请注意,有些选项隐藏在菜单中,通过单击椭圆.
类型的问题
有7种类型可用的问题。每个人都有不同的选择。
- 的选择选项允许您定义用户从中选择一个或多个答案的可能答案列表。
- 的文本选项允许您创建长或短回答文本问题。
- 的评级选项允许您在2到10之间的星星或数字评级创建问题。
- 的日期选项允许用户从日历中选择日期来回答问题。
- 的排行问题允许用户拖放项目来回答诸如偏好顺序之类的问题。
- 的李克特选项允许您创建“同意/不同意”规模类型的问题。
- 的净推荐值选项允许你提出诸如“你有多大可能向朋友或同事推荐(X品牌)?”"利用净促进剂式分级.
提示:一些质疑类型选择和排行选项允许您从Excel的范围或行分隔文本文件中复制和粘贴。如果你有一长串的选择要添加,这很方便。
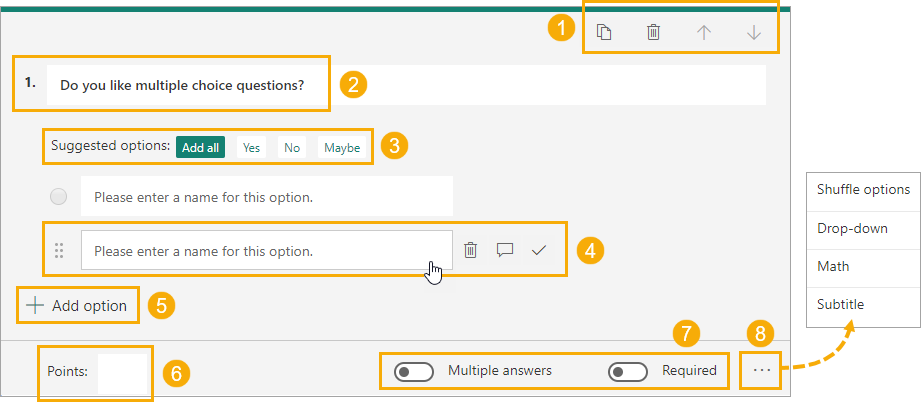
每种类型的问题都有不同的菜单。例如,上面的图片显示了可用的选项选择样式问题。
- 您可以从问题的右上角的菜单中复制、删除或移动问题。
- 您可以添加实际的问题和副标题(副标题选项在Ellipses菜单中找到)。
- Forms内置了一些人工智能功能,可以为某些类型的问题提供答案。您可以从它的建议中选择单个项目,也可以将它们全部添加。
- 对于多个选项,您可以添加或删除选项。你可以标记正确的答案(测验),并在选项中添加评论。
- 您可以添加更多选择选项。
- 对于测验,您可以为计算测验分数来分配点值。
- 您可以允许多个答案,并将问题设置为需要一个答案才能提交表单。
- 中提供了更多的选项椭圆菜单。
表格部分
在形式或测验中,部分允许你将形式分成几个部分。
如果您的表单中有很多问题,并且没有使用分段,那么用户将在一个页面上看到所有的问题。添加部分意味着您可以将其分成多个页面,用户只有在完成当前部分后才会看到下一部分的问题。
这有助于提高表单提交率,因为看到很长的问题列表会让用户不愿意回答所有的问题并提交表单。
您可以通过单击来添加部分添加新➜椭圆菜单➜部分.
预览表单

完成创建表单时,您可以轻松预览它,并准确查看用户将看到的内容。
点击预览按钮,以查看和测试表单。不过要小心的是,在预览模式下提交表单仍然会在结果中添加响应,你必须手动删除响应才能将其从结果中删除。
在预览模式下,您可以使用右上方的按钮预览窗体在移动和桌面上的外观。
表格和测验设置
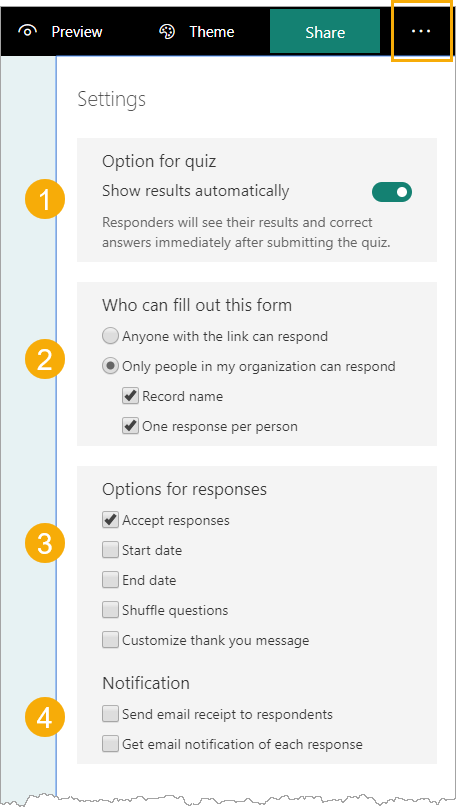
每个表单都有一些重要的设置,可以在椭圆菜单。
- 对于测验,您可以选择在提交后自动显示结果给应答者。
- 表格和测验对组织来说可以是公开的,也可以是私有的。当在组织内共享时,您可以选择记录应答者的名字并将用户限制为一次提交。
- 有选项可打开或关闭表单以接受响应。您可以设置接受响应的开始和结束日期。您可以在出现问题中洗牌。您可以添加自定义谢谢用户提交表单后显示的消息。
- 您可以设置通知选项,以便在收到新响应时向每个用户或自己发送电子邮件通知。
形式的分支
上面是一个使用分支的表单示例。
分支是表单中最有用的特性之一,但不幸的是它隐藏在椭圆菜单。这将允许您根据用户对前一个问题的回答方式出现不同的问题。
要创建条件表单,请单击椭圆在右上角找到➜然后选择分支.
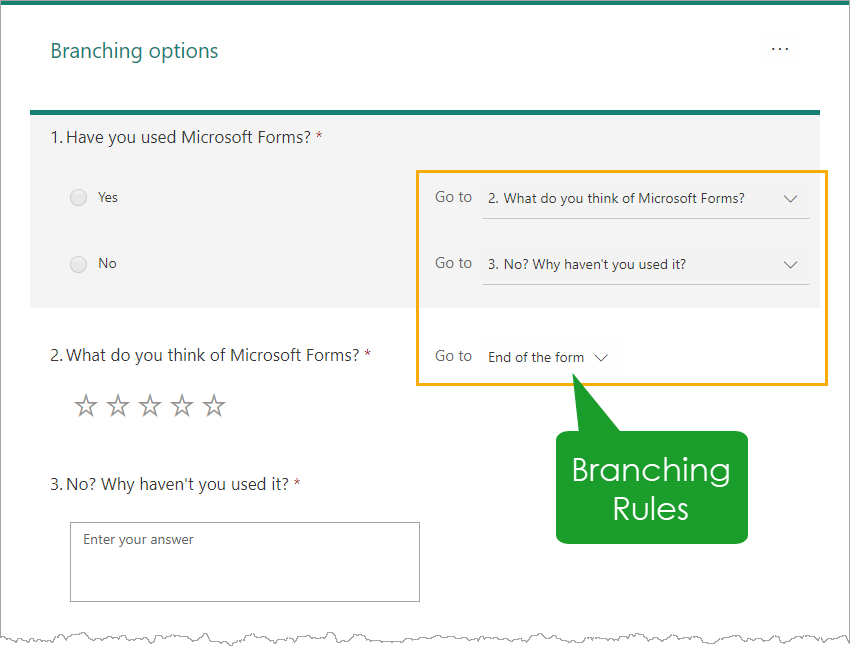
这个例子询问用户以前是否使用过Microsoft Forms,并给出两个选项是的或者不.如果用户选择是的,那么他们被要求将产品评分为5星。如果用户答案否,那么他们被问到为什么不。这种方式未显示与他们无关的问题。
查看表单结果

在某些时候,您可能希望查看使用您的表单的人提交的答案。这可以在反应您可以看到结果的总结版本的任何形式的标签。
- 您可以分别查看每个结果的详细信息。
- 您可以在关联的Excel文件中查看所有查询结果。
- 您可以通过创建摘要链接来共享结果。点击椭圆➜选择创建摘要链接.
实际上,我创建了一个摘要链接到上面的例子可以是看这里.
形式的主题
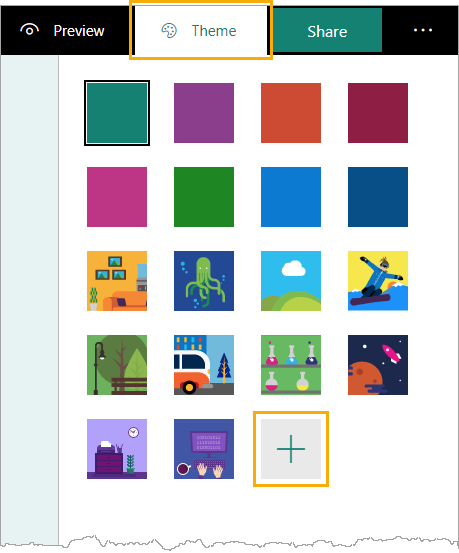
为了改变表单的外观和感觉,您可以做的不多,但您可以改变颜色或背景图像。
去主题菜单在右上角。在这里你可以从几个预设主题中选择,或者如果你点击加上图标,您可以选择自定义颜色或背景图像。
分享你的形式

你打算如何使用你的新表单?
创建表单的全部意义在于从用户那里收集信息,所以在创建表单之后,您需要与用户受众共享它!这一切都可以从分享菜单在右上角。
- 您可以选择将表单提供给任何具有链接的人,或仅供组织内的人使用。
- 您可以复制此链接,并将其发送给任何您想要填写表格的人。
- 分享表单可以通过链接,二维码,嵌入HTML表单代码(见上面嵌入表单的例子),或通过电子邮件。
- 您可以通过链接将表单的副本作为模板共享,以便其他人可以修改它以供自己使用。
- 您可以在组织内协作创建表单,也可以使用Office帐户与外部用户协作创建表单。
- 您可以将协作编辑表单的链接复制并与任何您希望授予其编辑权限的人共享。
结论
如果您需要从不同的用户收集信息,那么Microsoft Forms可能是适合您的工具。
通过表单,您可以快速、轻松地创建可以从您的工作中在内部或外部共享的问卷。
这些表单将自动收集并将响应存储在Excel工作簿中,以便稍后方便地查看和分析。
它是Office套件中另一个非常棒的工具,可以很好地与Excel配合使用,您肯定想要探索使用它。


![关于Flash Fill In Microsoft Excel你需要知道的一切[15个例子]](http://cdn-5a6cb102f911c811e474f1cd.closte.com/wp-content/uploads/2019/06/Everything-You-Need-To-Know-About-Flash-Fill.png)



MS Excel Enterprise 2019 64位,使用已登录的MS帐户,不显示插入表单按钮。
我怎么得到????按钮
尝试从OneDrive创建一个表单,或者登录到forms.office.com
如果我已经有一个现有的表单,我如何把它导出的excel文件放到SharePoint?你知道,与上面的方法相反,不是创建新表单并在SharePoint中创建excel文件,而是在SharePoint中为现有表单创建excel文件,不需要使用Flow可以吗?
我认为在后台创建了一个Power automation Flow,由表单完成、获取表单数据并将其写入电子表格触发。我说的对吗?如果可以,我可以访问和编辑这个流程吗?
它可能通过API连接(流使用相同的图形API),并且不可编辑。