自Excel启动以来,一个单元格只能包含一条数据。
有了Excel新的富数据类型特性,情况就不再是这样了。我们现在在一个单元格中有多个数据字段!
当您想到数据类型时,您可能正在考虑文本,数字,日期或布尔值,但这些新数据类型是完全不同的。它们与在线数据源的连接实际上提供了有关数据的更多信息。
目前,Excel中有两种数据类型;股票和地理.
例如,对于新的股票数据类型,我们的单元格可能显示公司的名称,但也将包含该公司的当前股价、交易量、市值、员工总数和成立年份等信息。
与附加数据的连接是实时的,这与股票数据特别相关。因为像股价这样的数据是不断变化的,所以您总是可以通过刷新连接来获得最新的数据。
谨慎:股票数据由第三方提供。数据延迟,延迟取决于哪些证券交易所来自。有关每股证券交易所延迟水平的信息在这里找到.
地理数据类型的数据连接也是活动的,可以刷新,但这些值应该很少更改。
目录
视频教程
将文本转换为丰富的数据类型
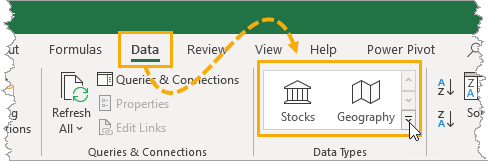
无论您要使用的数据类型,将单元格转换为数据类型是相同的过程。正如您所预期的,新数据类型已被放置在资料Excel带中的选项卡在一个段落中数据类型.
目前,这两种可用的数据类型非常适合这个空间。但您可以单击右下角区域来扩展此空间,这似乎表明更多的数据类型正在出现!
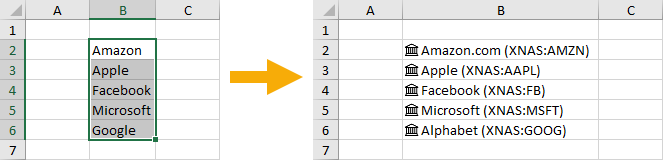
您需要选择包含文本数据的单元格范围,然后转到资料选项卡,然后单击库存或地理数据类型。这将把纯文本转换为富数据类型。
警告:您无法将包含公式的单元格转换为数据类型。
当单元格包含数据类型时,您可以很容易地判断,因为在单元格的左侧将有一个小图标。这联邦大厅图标表示一个库存数据类型和地图图标表示一个地理数据类型。
右击数据类型菜单
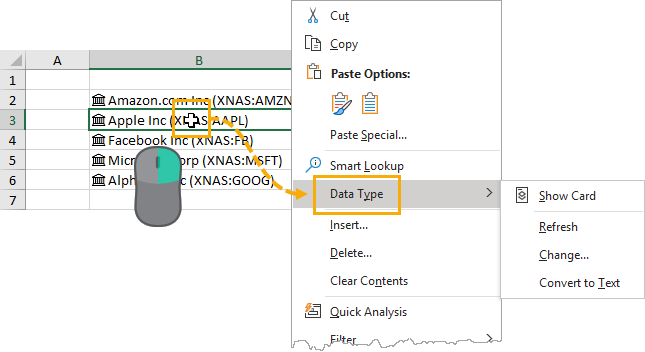
这右击菜单具有上下文选项,仅在包含数据类型的单元格或范围内执行右键单击时可用。这是您发现与数据类型相关的大多数命令的位置。
自动数据类型转换
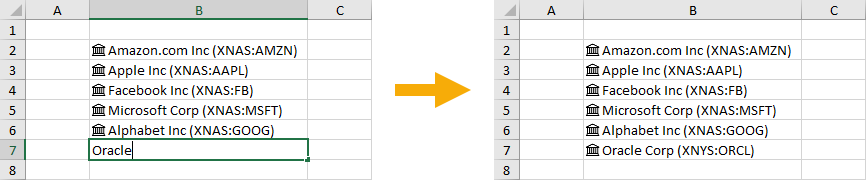
如果要添加到数据类型单元格列表中,只需在数据类型正下方的单元格中键入,Excel将自动将其转换为与上面相同的数据类型。
更正丢失的数据类型
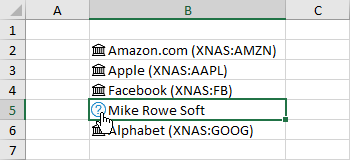
Excel将尝试转换您的文本与最佳匹配,但它可能不总是找到一个合适的匹配或可能有一些歧义。当发生这种情况时,单元格中将出现一个问号图标。你可以点击这个图标来帮助Excel找到最佳匹配。
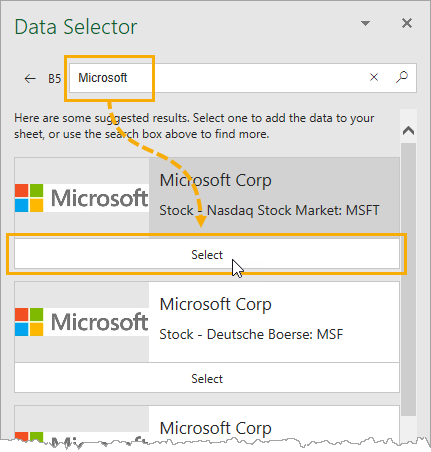
点击问号图标,这将打开数据选择器窗玻璃。您可以使用搜索栏尝试找到所需的结果,然后单击选择按钮接受其中一个选项。
改变数据类型
如果Excel做出了错误的选择,您还可以更改数据类型。你右击在数据上并选择数据类型然后改变从菜单中。这还将打开“数据选择器”窗口窗格。
货币和加密货币数据
使用股票数据类型,您可以从公司名称中获得超过股票。库存数据类型也可用于货币和加密电脑转换。
货币汇率对
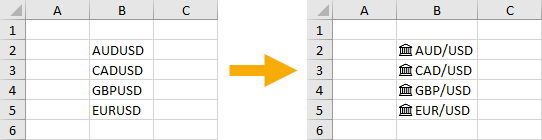
您可以将货币对转换为数据类型以获得汇率。
加密货币汇率对
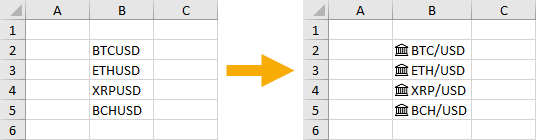
您也可以将加密货币/货币对转换为数据类型。目前不支持加密货币之间的汇率。
国家,州,省,县和城市数据
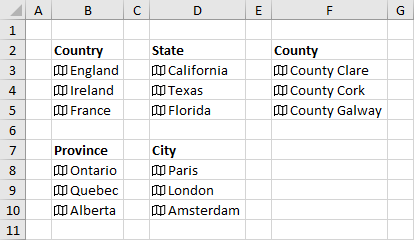
地理数据类型支持大多数类型的地理位置。国家那州那省份那县和城市将所有的工作。
每种地理类型的可用字段会有所不同。例如,一个国家、州、省或县可能有一个首府城市字段,但该字段对城市不可用。
数据卡
![]()
有一种非常酷的方法来查看所包含的数据。单击任何数据类型的图标时数据卡就会出现。
这也可以通过单击菜单访问。右键点击然后选择数据类型从菜单中选择数据卡.
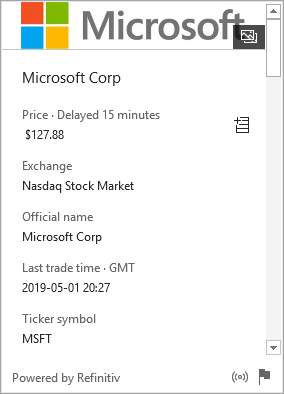
数据卡将显示该单元格的所有可用数据,还可能包括与数据相关的图片,如公司标识或国家国旗。
卡中显示的每条数据也都附带提取到网格按钮,当您将鼠标悬停在该区域上时,该按钮变得可见。这将把数据提取到数据类型右侧的下一个空白单元格中。
在卡片的右下角,有一个旗帜图标. 这允许您向Microsoft报告卡中可能显示的任何错误数据。
提取数据
数据卡很好,用于在单元格内查看数据,但您如何使用此数据?有提取到网格数据卡中每个数据块的按钮,但这些按钮仅提取一个单元格的数据。如果要从多个单元格中提取数据,该怎么办?
![]()
当您选择包含数据类型的单元格范围时提取到网格图标将显示在所选范围的右上角。单击此处时,Excel将显示可以提取的所有可用数据的列表。不幸的是,您只能一次选择一条数据。
提取数据的一个方便特性是,Excel处理数字格式。无论提取的是百分比、数字、货币、日期或时间,Excel都会应用相关格式。
点公式和FIELDVALUE函数
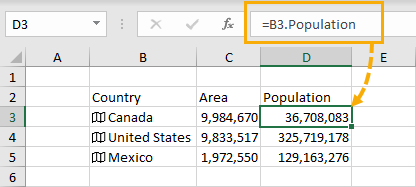
提取物可能不是用于使用的最佳词提取到网格按钮。如果检查提取数据的内容,则会看到它是对数据类型单元格的公式引用。
点公式符号
事实上,您不需要使用提取网格按钮来创建这些公式。你可以像写其他Excel公式一样写它们。
= B3。人口上述公式将返回加拿大的人口。
=B3.人口/B3.面积根据上面的公式,我们可以计算出密度,每平方公里有3.7人。
值得庆幸的是,Excel的公式IntelliSense将在为数据类型单元格创建单元格引用后跟一个时段时向您展示所有可用的字段。这使得编写数据类型公式容易!
笔记:当字段名包含空格时,字段引用需要用方括号括起来。
公式只支持一个点。
= B3。资本上面的公式将返回加拿大的首都,这是地理数据。
= b3.capital.population.但上述公式不会返回加拿大首都的人口。要获取此信息,您需要提取大写,然后将结果复制并粘贴为值,然后将该值转换为数据类型,然后提取人口。
字段值函数
这FieldValue.函数与数据类型一起引入,可用于从数据类型单元格获得完全相同的结果。
= FieldValue(值,字段)此新函数有两个参数:
- 价值是对数据类型的引用。
- 场是数据类型中字段的名称。
警告: 这FieldValue.函数没有数据类型中可用字段的IntelliSense。
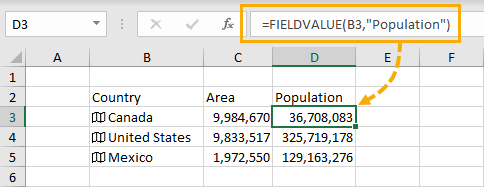
= FIELDVALUE (B3,“人口”)返回加拿大人口的前一个示例可以如上所述使用FieldValue.功能。
= FieldValue(B3,“人口”)/ FieldValue(B3,“区域”)前面返回人口密度的示例可以使用FieldValue.功能。
新的字段错误类型
一个新的#场!错误已经添加到Excel的点公式和FieldValue.功能。有几个原因可以返回此错误。
- 该数据类型的字段不存在。
- 公式中引用的值不是数据类型。
- 值与字段组合的在线服务中不存在该数据。
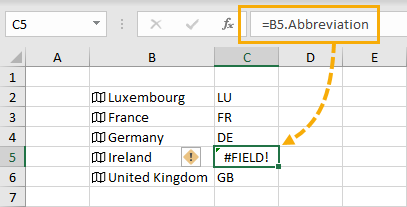
在上面的例子中,爱尔兰返回了#场!缩写错误,因为此数据在线缺少。
刷新数据
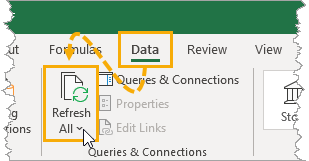
如何刷新数据?使用刷新和刷新所有的命令资料选项卡将刷新电子表格中的任何数据类型。
这意味着您可以使用键盘快捷键中高音+F5.(刷新)Ctrl.+中高音+F5.(刷新全部)刷新数据类型。
使用刷新命令将刷新与活动单元格相同的数据类型的工作簿中的所有单元格。
这刷新所有命令将刷新任何数据类型的所有单元格。
警告:刷新所有还将刷新工作簿中的所有其他连接,例如透视表和电源查询。
还有一种刷新方法,它是数据类型的专有。如果您选择具有数据类型的单元格,则可以右击并选择数据类型从菜单中选择刷新.这将刷新工作簿中与所选单元格数据类型相同的所有单元格,而不会刷新数据透视表或电源查询等任何其他连接。
解除数据链接
如果您不再希望连接数据,则可以通过将其转换为常规文本来取消对数据进行解锁。这样做的唯一方法就是右击在选定的数据范围上,然后选择数据类型从菜单中选择改为文本.

警告:链接和解链数据可能会更改数据。
当您将文本转换为数据类型,然后再将其转换回文本时,可能无法完全恢复原始文本。最好在转换为数据类型之前创建任何文本数据的副本,以便始终保留原始文本。
使用具有数据类型的表
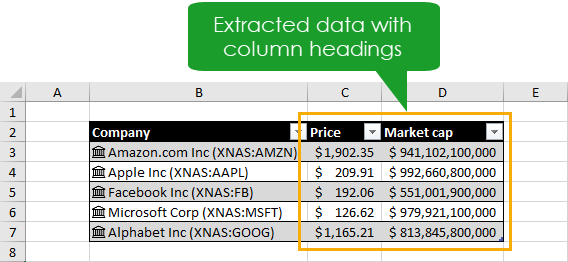
您不需要使用带有数据类型的Excel表格,但是在提取数据时,表格有一个很好的附加特性。Excel将为您创建列标题。
笔记:您可以从中创建Excel表格插入标签与表格命令或使用键盘快捷键Ctrl.+T..
了解有关Excel表的更多信息:关于Excel表所需的一切
这提取到网格按钮将在活动单元格位于包含数据类型的表中时显示。活动单元格不需要位于包含数据类型的单元格上。
当一个表中有两个或多个数据类型为的列时提取到网格按钮将基于最右边的栏。不幸的是,这意味着您不能从任何其他列中提取。
使用数据类型的排序和筛选

排序和筛选数据类型有一个很好的功能,允许您根据任何字段进行排序和筛选,即使它尚未被提取。
笔记:通过使用使用该表或列表的排序和过滤器切换Ctrl.+转移+L.键盘快捷键。
单击排序和过滤器切换一列数据类型时,您将能够从菜单顶部下拉下拉下来选择一个字段。这将改变排序和过滤的字段基于。
例如,我们可以选择“注册年份”字段,将公司列表从最老到最新排序,或者过滤掉2000年之后注册的任何公司。
在工作簿中查找数据类型
由于单元格中的图标,数据类型在视觉上是不同的,因此很容易区分普通单元格和数据类型单元格。但是,如果您想在一个大型工作簿中定位所有数据类型单元格,该怎么办呢?目视检查可能不实用。
由于早期版本的Excel不支持数据类型,因此在工作簿中定位它们的最简单方法是Excel的“检查兼容性”功能。
笔记:检查兼容性可以在其中找到文件选项卡➜信息➜检查问题➜检查兼容性.
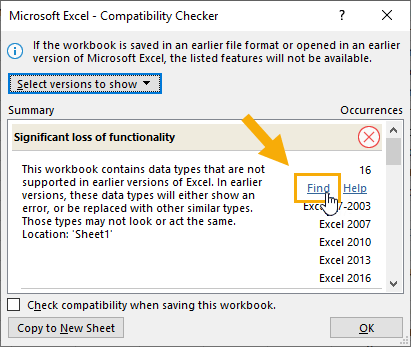
兼容性检查器将列出工作簿中所有与以前版本的Excel不向后兼容的功能。要查找任何数据类型,您可以查找以下文字:此工作簿包含数据类型......“在总结中。每个摘要也将有一个发现超链接将带您到该位置并选择这些单元格。
笔记:从“选择版本显示”按钮中只选择Excel 2016将减少兼容性检查的结果,并使查找数据类型更容易。
结论
富有的数据类型您现在可以从数据中获得更多,而无需留下Excel即可使用您喜欢的搜索引擎。
只需几次单击,您就可以快速轻松地获取当前财务数据、汇率、加密货币值和地理数据。
这是Excel中一个非常强大的功能,您需要开始使用它,随着更多数据类型的出现,它将变得更加有用。





0评论