我的女朋友最近想在Excel中创建可打印的地址标签。她有一张联系人信息表,包括每个人的姓名、街道地址、城市、国家和邮政编码。
问题是,她需要在一个单元格中的单独行中显示名称,街道,城市,国家和邮政编码。
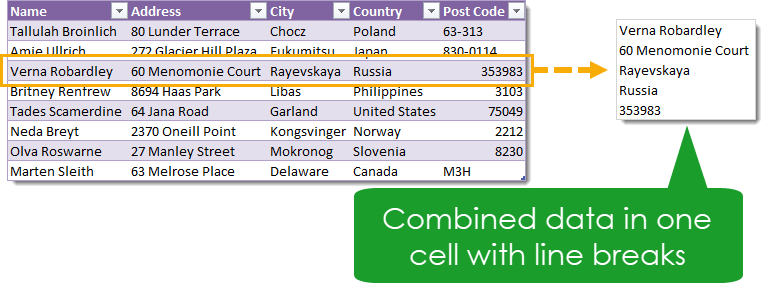
在这篇文章中,我们将看一看连接数据和用换行符分隔每一项的五种不同方法。换句话说,我们将把来自多个单元格的数据合并或连接到一个单元格中,并用换行符分隔它们。
在所有这些方法中,我们的数据包含在一个Excel表称为联系。
下载样本工作簿以查看所有解决方案。
目录
使用&操作符用换行符连接
这是最基本的方法,如果你有少量的列,那么它很容易建立。
我们将使用&操作符&加入我们的数据。在公式中使用时,这种连接细胞或文本串。
我们还需要使用char功能。此函数将1到255的整数转换为Unicode字符。实际上,Char(10)将返回所需的线条中断字符。我们将在此帖子中的所有公式方法中使用它来创建一个排队中断字符。

= A2&CHAR(10)&B2&CHAR(10)&C2&CHAR(10)&D2和CHAR(10)&E2
这个公式很简单。它在从地址中加入项目之间的交替交替到从中创建的线条中断字符char功能。
使用Concatenate或CONCAT函数用换行符连接
这个方法本质上和&方法,但是我们可以使用任何一种连接或CONCAT功能。
连接和CONCAT函数几乎完全相同,但是CONCAT允许您引用一个范围而不是像这样的单个单元格连接功能。我们可以使用,因为我们的解决方案只会使用单个单元格引用。

=连接(A2, CHAR (10), B2, CHAR (10), C2, CHAR (10), D2, CHAR (10), E2)
同样,公式在引用数据和换行符之间交替。这几乎是相同的公式如果你想用CONCAT功能。只是替换连接与CONCAT。
使用TextJoin功能与线条断裂串联
这是另一种公式方法,但如果您正在处理将许多列组合成一个单元格,则是首选方式。当我们有多个列以上时,以前的方法变得非常繁琐。
这textjoin.公式非常适合在范围内加入数据并将其与分隔符分隔。在我们的情况下,我们将使用一个排队中断字符作为界定字符。

= TextJoin(Char(10),True,A2:E2)
现在我们可以引用一个范围内的数据,而不是像前两个公式一样的单个单元格。我们也必须在公式中定义分隔符。
使用电源查询与线条断裂连接
电力查询是一个非常棒的数据转换工具。现在,每当我遇到一个问题,我总是想如何使用电源查询来解决它。
由于此问题是数据转换问题,因此功率查询绝对可以这样做。
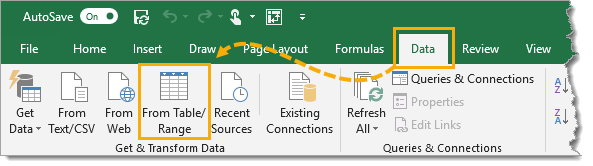
选择地址数据表并转到数据标签并选择表/距离命令。
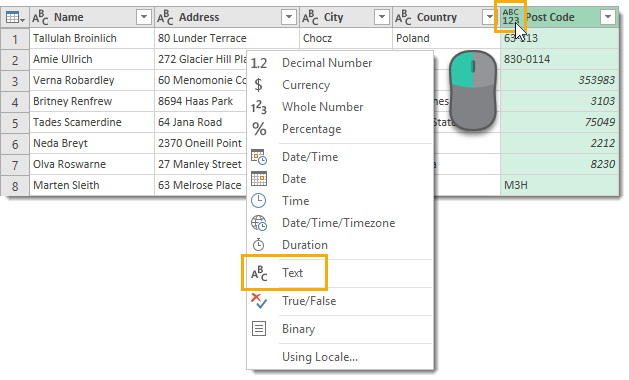
我们需要确保所有字段都是文本类型。我们稍后会与他们联系起来text.com b函数,如果任何字段都不是文本类型,则会导致错误。
请注意,邮政编码字段包含文本和数字,并且已被提供为常规数据类型。左键单击数据类型图标并选择文本从选项来改变这一点。
![]()
现在我们已准备好添加一个新的步骤来组合数据。点击一下外汇在Power查询编辑器中的公式栏旁边的图标添加新步骤。新步骤将显示对前一步的参考(类似的东西#“改变类型”).我们可以删除它,但请注意,因为它需要在我们输入的公式中使用。
= table.addcolumn(#“已更改类型”,“地址标签”,每个Text.Combine(Record.Tolist(_),“#(LF)”))
将上述配方粘贴到式栏中并按输入确认新步骤。
这个公式将在数据中创建一个新列,其中每一行都是使用power查询换行符连接来自其他列的数据的结果#(如果)。
现在我们可以关闭和负载来自首页标签。
使用DAX和Power Pivot用断行连接
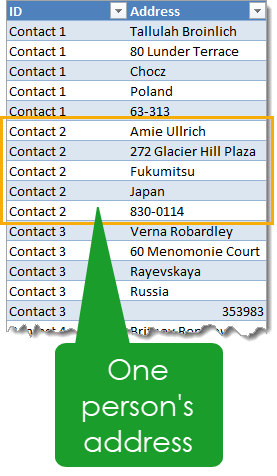
为了使用枢轴表来组合我们的数据,我们需要略有不同的格式。我们需要在一列中具有所有地址数据和另一列标识与彼此相关的数据。
通过以此格式的数据,我们可以创建一个新的枢轴表。选择数据并转到插入TAB键,按数据透视表命令。
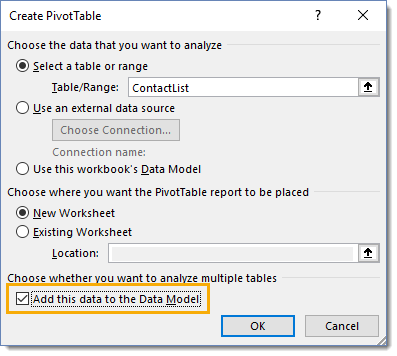
在创建数据透视表对话框,确保检查将此数据添加到数据模型中盒子。这将允许我们在数据透视表中使用DAX公式语言创建度量。
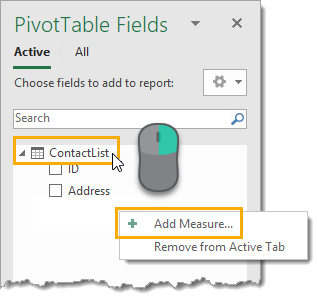
在数据透视表窗口,右键单击表名并选择添加措施。
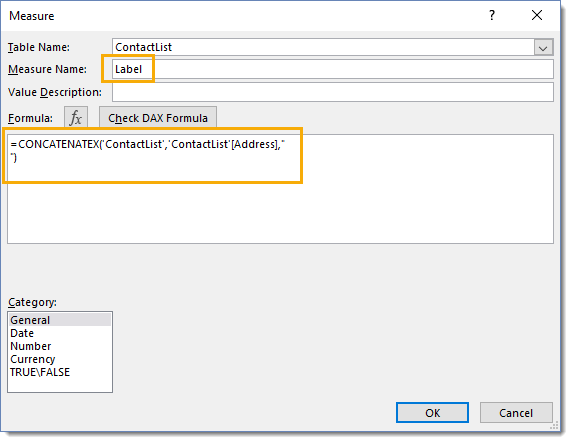
= concatenatex('contactlist','contactlist'[地址],“”)添加A.测量的名字像标签一样,然后输入上述公式以进行测量,然后按下好吧按钮。
请注意,测量公式中所需的线条中断字符实际上是一条线条突破?您可以按按键在公式编辑器中创建此功能输入在输入公式时。
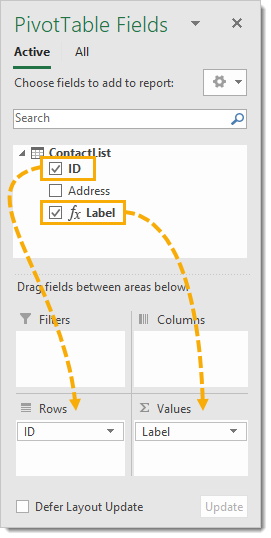
我们现在应该看到数据透视表字段窗口中列出的新字段。它会有一个小的外汇它旁边的图标表示它是一种措施。
我们现在将构建我们的枢轴表以在每人一个单元格中显示地址信息。拖着ID现场进入行面积和标签领域(测量)进入价值区域。
用换行文本格式化结果
好吧,你可能会想:“我做了所有的步骤,但我仍然没有看到结果。”数据似乎还都在一行上!”
相信我,排队中断字符在那里。我们需要格式化单元格以包装文本以查看结果。
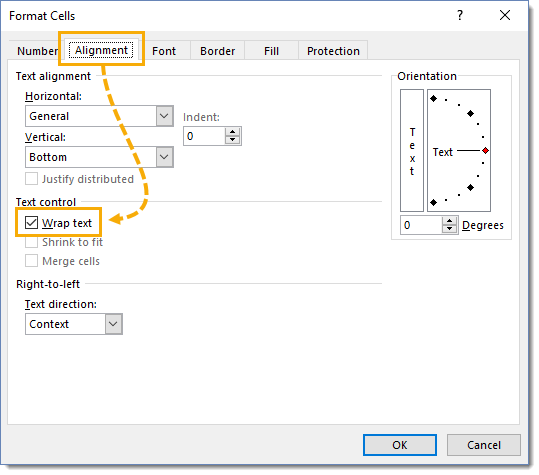
选择要格式化的任何单元格并右键单击并选择格式化单元格从选项。你也可以按Ctrl+1在键盘上打开格式化单元格对话框。
去结盟标签并检查文字换行盒子然后按下好吧按钮。
单元格现在将显示在多行上。
结论
Excel有许多选项可将数据与其自己的行上的每个数据项组合成单个单元格。
大多数时候使用基于公式的解决方案将是最快和最简单的方法。
我们可能会发现自己需要一个不容易被意外改变的选项。在这种情况下,功率查询和功率枢轴更为合适。
无论解决方案是什么,了解你所有的选择总是好的。

![在Microsoft Excel中计算彩色细胞的6种方法[插图指南]](http://cdn-5a6cb102f911c811e474f1cd.closte.com/wp-content/uploads/2021/08/Count-Coloured-Cells-in-Excel.png)



0评论