目录
Excel选项
Excel有很多默认选项。你可以在Excel选项菜单。
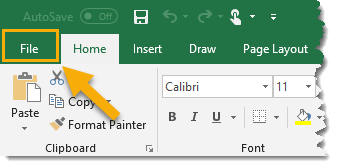
去文件选项卡。
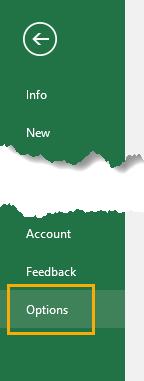
选择选项来自文件菜单。
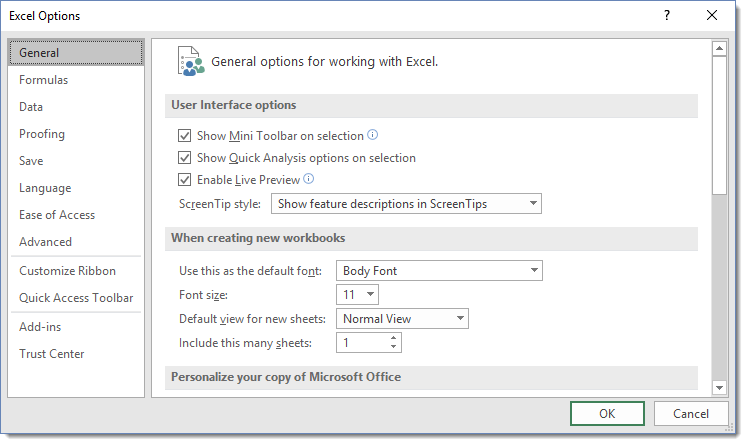
这将打开Excel选项菜单,你可以找到所有Excel的许多不同的设置选项。对话框的左手边包含了标签,用来将各种选项组织到不同的类别中,而右手边是你可以调整设置的地方。
这本身就是一个很有价值的技巧,但是我们将在后面探索一些更有用的选项。
从工作表中删除网格线

对于更清晰的更清晰,更现代的工作表来看,从任何工作表中删除网格线。
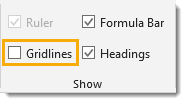
去视图在功能区中的标签然后取消选择网格线选项的显示缎带的一部分。
更改任何工作表的网格线颜色
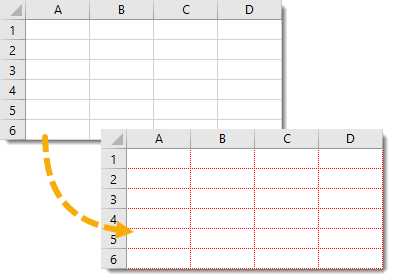
可以将网格线颜色从默认的灰色更改为各种其他颜色。这可以在Excel选项菜单中找到。

在Excel选项菜单中转到先进的设置,然后向下滚动到显示此工作表的选项.
从下拉菜单中选择要更改网格线颜色的工作表。现在点击网格线颜色选择并选择一种颜色和按下行按钮。
轻松重命名工作表
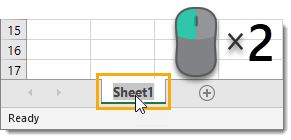
当您创建一个新的工作表时,Excel会自动给它一个连续的名称,如Sheet1、Sheet2、Sheet3等。您可以快速重命名任何工作表与左键点击两倍在工作簿的左下角的纸张标签上。然后您可以键入新名称并按输入完成它。
插入新工作表
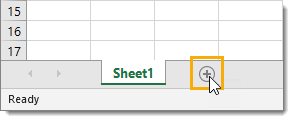
将新工作表添加到工作簿的最快方法是左键单击所有工作表选项卡左侧的小加号。
控件中插入新工作表家选项卡然后插入然后插入纸或者通过使用转移+F11键盘快捷键。
浏览您的床单
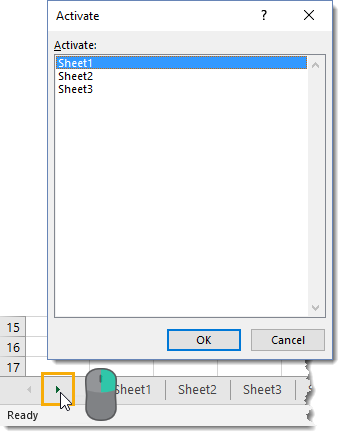
如果您在工作簿中有很多工作表,则通过它们导航可能会变得困难。有一种简单的导航方法可用。
右键点击在所有工作表标签左边的小箭头上。这将打开激活,您可以选择列出的任何工作表,然后按行按下按钮,去看那张纸。
选择整个工作表
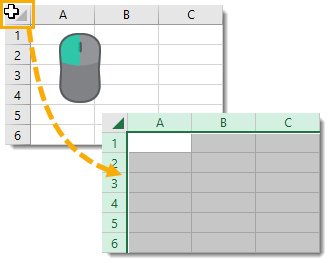
列和行标题的交叉表现实际上是一个按钮。您可以通过单击选择整个工作表。
双击可自动调整列宽
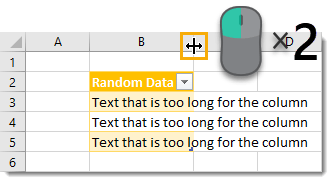
您可以自动调整列宽度以适合其包含的数据。将鼠标光标悬停在列边框上,直到它更改为具有两个箭头的一行左键点击两倍.
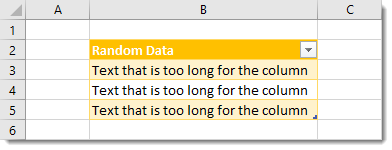
列宽将调整,以便列中的所有数据适合。此技巧还将用于自动调整行高度。
用自定义数字格式显示千或百万数字
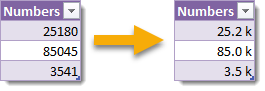
使用自定义格式代码显示数字为数千个0.0、“k”.
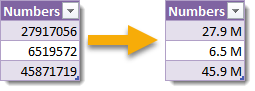
使用自定义格式代码显示数字为百万0.0、“M”.
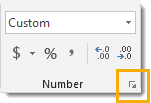
选中要格式化的单元格,然后打开格式化单元格对话框中家选项卡然后单击右下角的小图标数字部分。你也可以用theCtrl+1键盘快捷键。
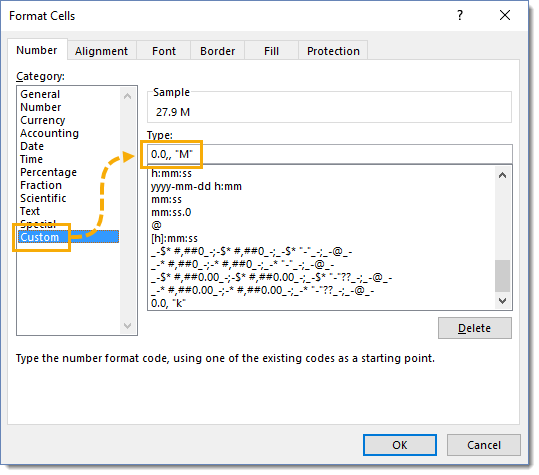
去数字选项卡在格式化单元格对话框,然后选择风俗根据类别。输入自定义格式,按行按钮。
具有自定义编号格式的隐形数据
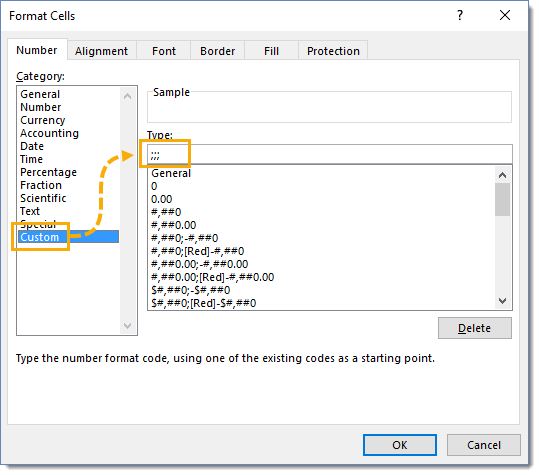
您可以格式化数据,以便在工作表上是不可见的。在工作表中不可见,但在电池上的活动单元格光标时,在式栏中将可见。
选择要隐藏和按下的任何单元格Ctrl+1打开格式化单元格对话框。去数字选项卡并选择风俗从类别。在Type输入中输入三个分号;;;;然后按行按钮。
现在您的数据不会显示在表上!
但请记住,数据仍然存在,并且可以在该单元格上时可以看到,不要隐藏任何敏感,并认为它将是安全的。
用CTRL和拖动快速复制表单
通常复制一张纸的方法很慢。
你需要右键点击在你要复制的表格上选择移动或复制从菜单中。这将打开“移动”或“复制”对话框。然后你需要检查创建一个副本框并选择应显示新副本的位置。
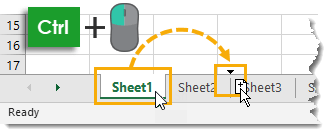
有改进的余地。
你可以通过持有可以轻松地制作任何表Ctrl拖着床单。箭头图标应该显示一个带有加号的小工作表。然后,您可以将其释放到其新位置,以创建副本。
插入数字作为文本以保留前导零
您是否尝试过在Excel中输入一个序列号,如000135694 ?前导零会消失,因为Excel会自动将其转换为数字。如果你不知道如何保持零分,这可能会令人沮丧。

您可以输入撇号作为单元格中的第一个字符。这将告诉Excel将条目视为文本,前导零将保留。
启动时自动打开文件夹中的所有文件
你是否经常在Excel中使用相同的两个文件?每次你启动Excel,你可以让所有这些文件自动为你打开!
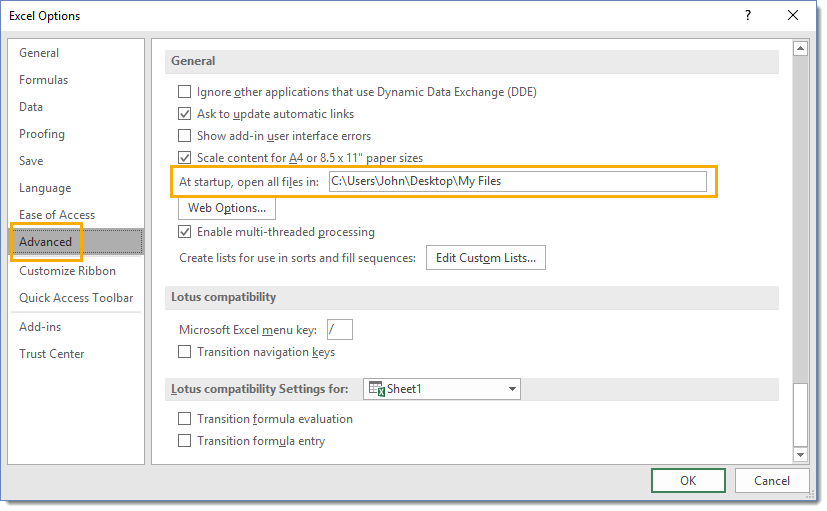
打开Excel选项,进入先进的然后滚动到一般部分。文件中要打开的文件夹的路径在启动时,打开所有文件输入框。
如果您想将文件保存在其他地方,您可以简单地将文件快捷方式添加到这个文件夹中,而不是将文件存储在那里。
现在,当您启动Excel时,此文件夹中的所有文件都将自动打开。
隐藏丝带

您可以通过隐藏色带命令来创建更多工作表的房地产。这可以快速完成,双击任何功能区标签。双重左键单击以显示功能区命令。
这也可以用右键单击任何色带选项卡进行执行,然后选择崩溃的丝带从菜单中。
启用隐藏的开发人员选项卡

默认情况下,命令功能区中有一个额外的选项卡。这是开发人员选项卡。如果您想开始记录宏或编写VBA代码来自动化任务,那么启用它是必要的。
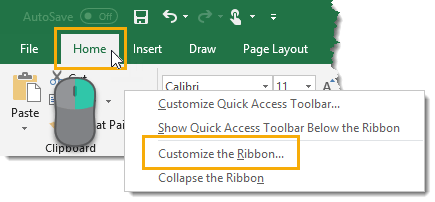
右键点击在丝带的任何地方选择定制的丝带从菜单中。
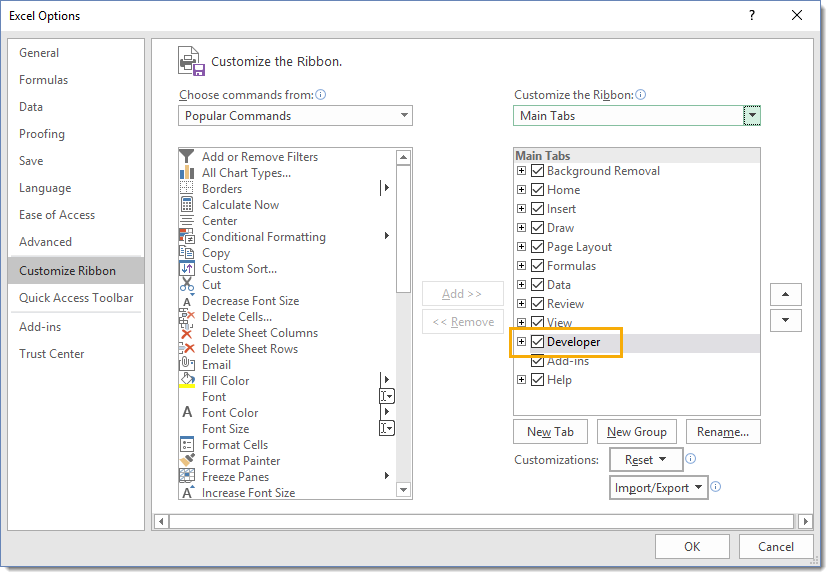
选中旁边的框开发人员选项卡在主要的标签然后按行按钮。新标签现在将出现在你的丝带。
非常隐藏的表格
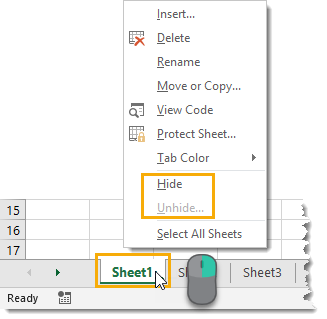
可以通过右键单击“纸张”选项卡来隐藏表格,然后选择隐藏从菜单中。
但是,用户可以通过右键单击任何纸张选项卡,然后选择,用户可以轻松取消隐藏任何隐藏的表格取消隐藏.然后,将显示工作簿中所有隐藏工作表的列表,供用户选择和取消隐藏。
我们可以创建非常隐蔽在Visual Basic编辑器中,用户无法取消隐藏的表。
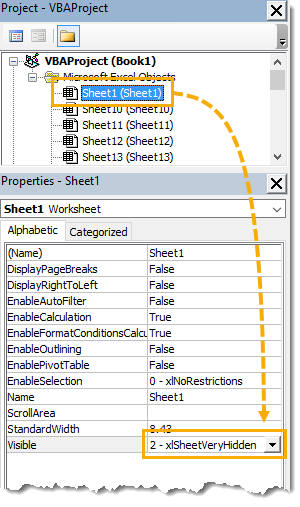
打开Visual Basic编辑器开发人员标签或使用Alt+F11键盘快捷键。
在项目资源管理器中查找要隐藏并选择它的页面。然后选择xlsheetveryhidden.从“属性”窗口窗格中。
调整公式栏的大小
如果电子表格中的数据或公式开始真的很长,那么它们可能会在公式栏中出现切断。
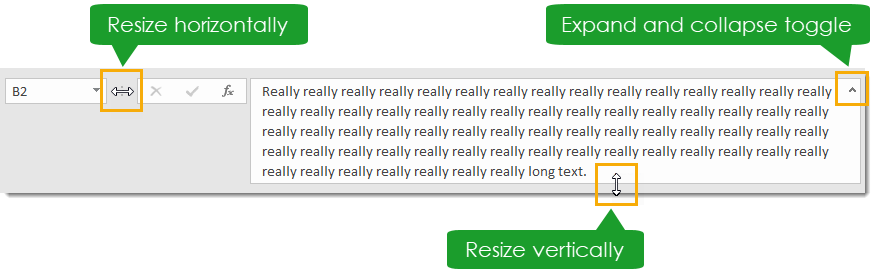
您可以通过单击并沿着水平边缘或在名称框和公式栏之间拖动,垂直或水平地调整公式栏的大小。当您将鼠标悬停在这些区域上时,光标将变成一个双向箭头。
然后,您可以使用快速折叠和展开切换来在一行大小和展开大小之间快速切换。你也可以用theCtrl+转移+U键盘快捷键切换公式栏大小。
式中使用UNION和IntereCT算子
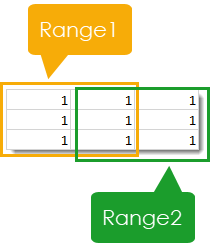
在数组公式的范围之间使用逗号,如SUM (Range1 Range2)将所有范围内的所有单元格相加。这就像取所有值域的并集。在我们的例子中,这将导致12..
在数组公式的范围之间使用空格,如SUM (Range1 Range2)将仅总结在所有范围内的常见单元格。这就像采取所有范围的交叉点。在我们的例子中,这将导致3..
创建命名常量
使用命名范围,您可以命名一个单元格,然后在该单元格中存储一个常量值,该单元将允许您在电子表格中引用公式中的常量值。
您实际上并不需要将值存储在单元格中。您可以创建命名常量而不是使用命名范围。
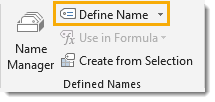
去公式标签并使用定义的名字命令发现定义的名字部分。
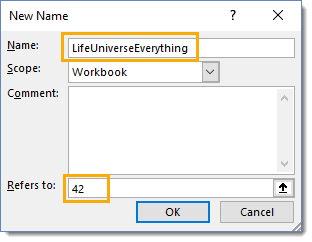
现在给出常数a的名字并增加你的常量价值是指的部分。
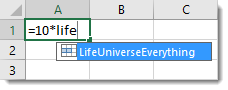
现在你可以在任何公式中使用这个常数,并且在使用电子表格时,这个常数被意外更改的可能性更小。
输入和显示分数
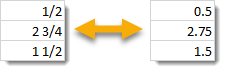
你知道你可以在Excel中输入和显示分数吗?是的你可以!添加前导零或整数后跟空间然后是分数部分。该电池将显示为分数,但是公式栏中所示的值将是等效的十进制值。
- 输入0 1/2的价值0.5
- 输入2 3/4的价值2.75
- 输入1 1/2的价值1.5
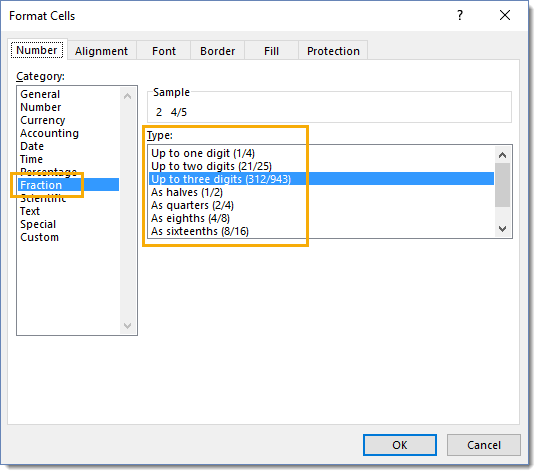
你也可以将你输入的任何小数格式化为分数格式化单元格对话框(Ctrl+1是键盘快捷键)和选择分数作为类别。
使用倾斜标题
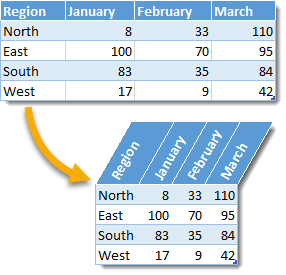
使用倾斜的标题可以让你的报告看起来超级酷,并节省有价值的列宽
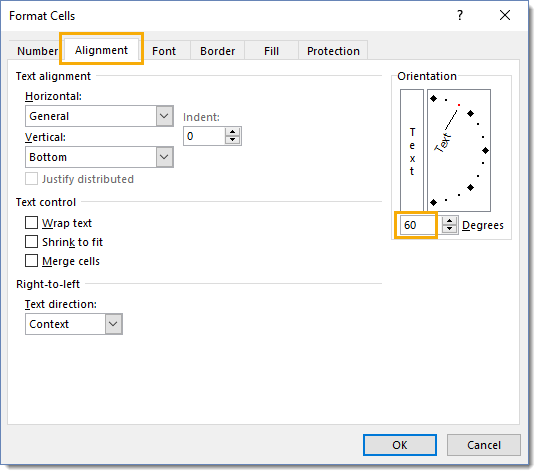
选择要倾斜的单元格然后打开格式化单元格对话框使用Ctrl+1键盘快捷键。去结盟标签并更改取向到期望的角度。
探索获取和转换数据(电源查询)
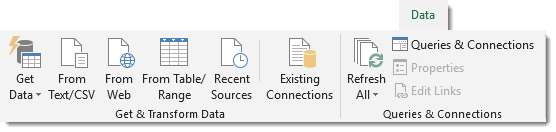
您是要处理来自许多不同来源的数据,还是经常需要在使用前进行清理的格式很差的数据?然后你需要检查电源查询!
Power查询是自2016自2016年以来的Excel内置的ETL工具(提取,转换和加载),以便以您需要的格式将数据置于Excel中,这是非常有用的。
看看我的电源查询简介了解有关此惊人工具的更多信息。
将分割栏添加到工作表
您是否曾希望同时在表格中查看多个位置?然后,您需要将拆分栏添加到工作表中。
这将在工作表区域添加横杆,允许您在4个不同的象限中独立滚动纸张。

去视图TAB键,按分裂按钮。
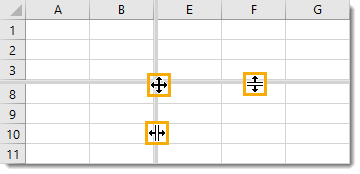
您可以根据需要单击并拖动周围的分割栏或单击并拖动中心同时移动它们。
左键点击两倍栏的任何部分将从纸张中取出。
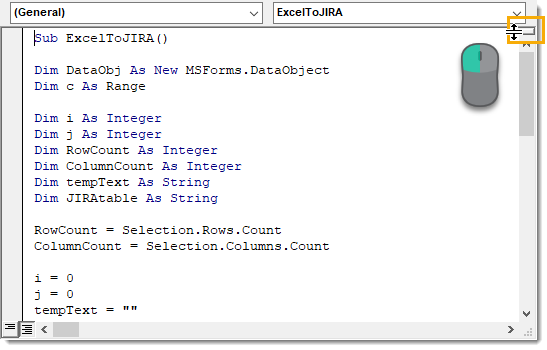
如果您需要同时查看两部分代码,那么visual basic编辑器中甚至还有一个分割栏。它位于滚动条的最顶端。拖到合适的位置或双击左键插入。
完成后,将其拖回顶部,或左键双击工具条将其删除。
选择包含特定文本字符串的所有单元格
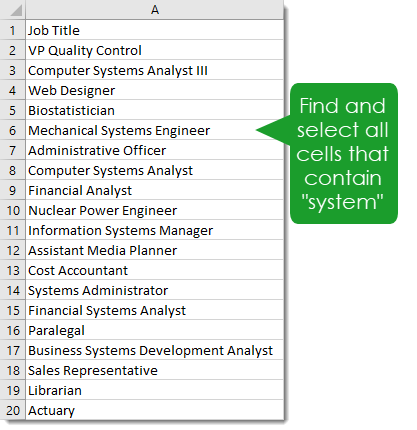
你可以使用Excel的找到和选择选择包含给定关键字的工作表中的所有单元格。
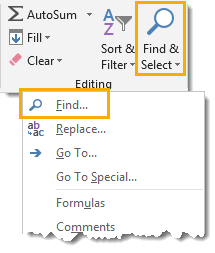
打开“查找和替换”对话框家按下找到和选择按钮编辑切片的色带,然后选择寻找从菜单中。
您也可以使用Ctrl+F键盘快捷键。
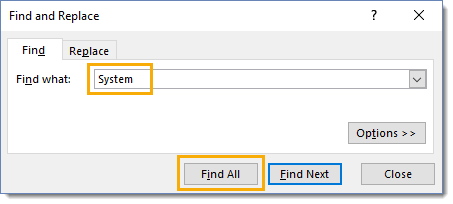
现在,您可以输入要查找的文本或数字字符串,然后按找到所有按钮。
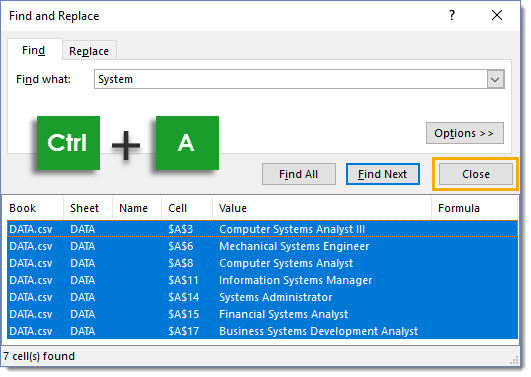
这将打开搜索文本字符串所在的单元格列表。现在如果你能按Ctrl+一个选择所有结果。这也将选择工作簿中的单元格以及按下时关按钮,工作簿中的单元格将保持选中状态。
在单元格中添加换行符
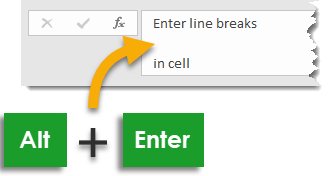
如果要在单元格中制作文本,请使用一些空白处在某些空格中添加Alt+输入在单元格内添加换行符。这将允许你将文本格式化成人们习惯看到的更具可读性的段落结构。
您还可以在用公式创建的文本中添加换行符。试试这个例子= "第一行" char(10)和“二线”.
搜索具有换行符的所有单元格
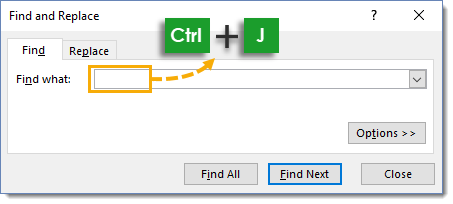
您可以在表格中搜索所有排队中断。
打开查找和替换窗户无论是窗口家>找到和选择>寻找或者使用Ctrl+F.
将光标放在找到什么场和新闻Ctrl+J.这将在搜索条件字段中输入换行符。你看不到它,但它确实存在。现在按下找到所有要么查找下一个按钮来搜索。
关闭所有作业本
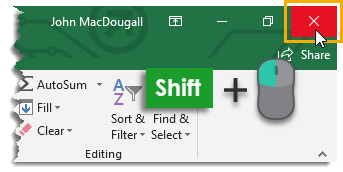
如果你有很多工作簿打开,你想一次性关闭它们,有一种快速的方法。
抓住转移当点击X在工作簿的右上角。这将节省单独点击每个工作簿中的X !
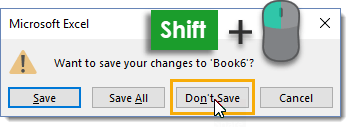
如果关闭的工作簿中有未保存的更改,则会弹出一个对话框,询问是否要为每个工作簿保存更改。没有"按钮"不保存所有”。然而,如果你坚持转移并点击不保存然后您将不会再次向其他文件询问。
使用名称框导航Excel
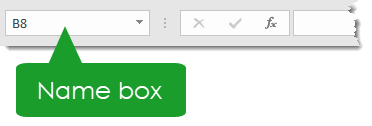
使用名称框绕过活动表。您可以键入像素地址一样C420进入名称框,当您按下输入,你会被带到那间牢房。这对于移动到遥远的细胞是很好的。
这并不有用,但您也可以导航到其他纸张。您需要输入包含表名的完整单元格地址'其他表!D18.
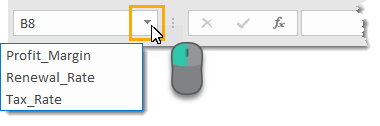
还可以使用名称框导航到工作簿中的任何命名范围。单击名称框右侧的小箭头,然后从下拉菜单中选择命名范围。
使用功能工具提示
在将函数键入单元格时,Excel将显示一个函数工具提示栏,其显示功能的所需和可选参数。

如果工具提示挡路,则可以移动它。将光标悬停在工具提示的边缘,直到光标更改为四个方式箭头,然后您可以单击并将工具提示拖动到新位置。

如果单击工具提示中的函数名称,它将打开Microsoft支持网站上的功能帮助主题。
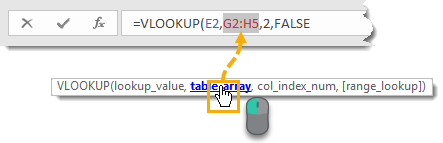
如果您在工具提示中单击函数的一个参数,它将选择函数的那一部分。
关闭功能提示
如果您发现函数自动完成太烦扰,并且您不想看看是否有甚至可以关闭它。
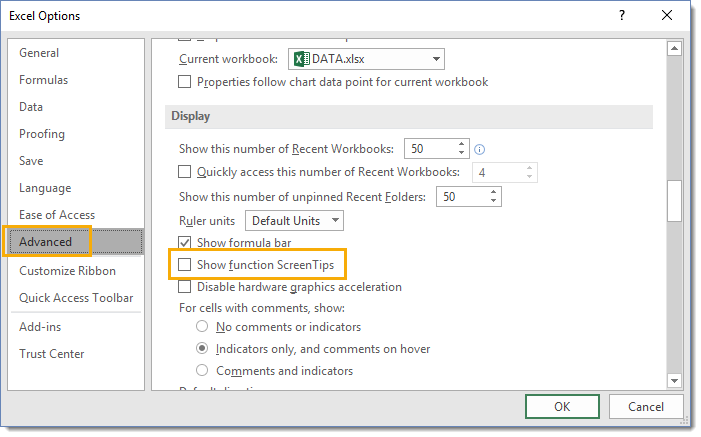
打开Excel选项然后去先进的然后滚动到显示分段并取消勾选显示函数ScreenTips盒子。
设置工作簿以始终在特定表上打开
Excel将打开工作簿到上一次保存工作簿时处于活动状态的工作表。
如果您希望将工作簿设置为始终在指定的工作表上打开,而不管保存时哪个工作表处于活动状态,那么将这段代码添加到工作簿的可视化基本编辑器中。
sub workbook_open()ActiveWorkBook.sheets(“我的开始表”)。激活结束子子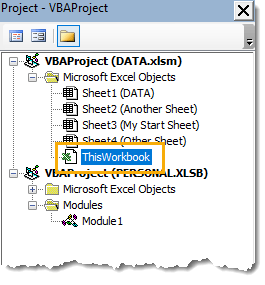
按Alt+F11打开visual basic编辑器并将代码复制到ThisWorkbookExcel对象。改变 ”我开始表到你的工作簿中工作表的名称。
在拼写检查词典中添加一个单词
也许你的公司名称不是一个真实的单词,但它出现在你的电子表格中,你不希望它每次都被Excel的拼写检查标记出来。你可以把它加到字典里。
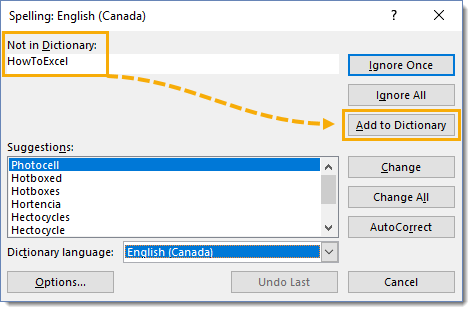
您可以按照拼写检查标记为1个单词。去审查TAB键,按拼写命令开始拼写检查。当拼写检查单词时,请检查按下添加到字典按钮和拼写检查将忽略它进展。
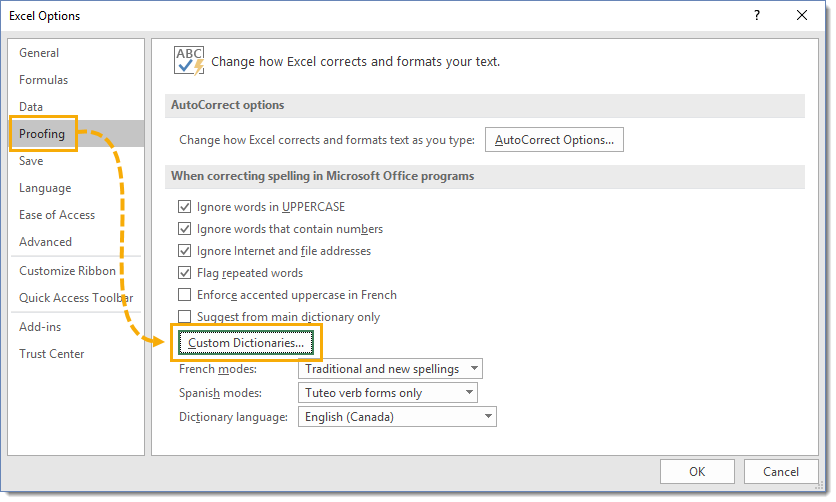
您可以将您的列表添加到字典中,在它们被标记为拼写检查Excel选项.去打样TAB键,按自定义词典按钮。
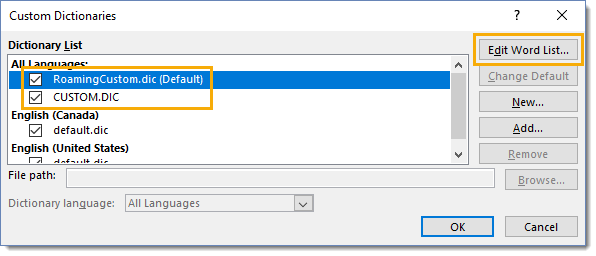
选择任一个roamingcustom.dic.要么的风俗。迪拜国际资本字典列表并按编辑Word列表按钮添加任何单词。
如果您有一个要添加的单词列表,则一个接一个地添加单词可能不是理想的。你可以搜索的风俗。迪拜国际资本在您的Windows文件资源管理器中,直接编辑文件以轻松复制并粘贴自己的行上的每个单词。
请注意,向字典添加单词将为在同一计算机上打开的所有Excel工作簿的单词,实际上跨所有Microsoft Office应用程序添加。
列出工作簿中所有链接的文件
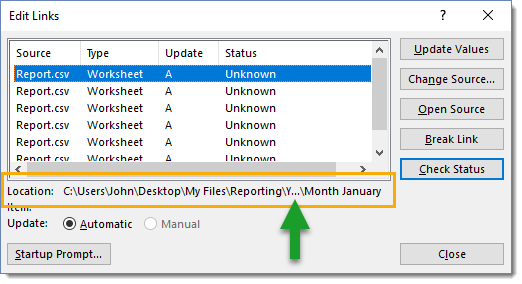
如果您的工作簿包含指向外部文件的链接,您可以通过转到数据按下编辑链接按钮。
这将打开编辑链接对话框,您可以在其中查看列出的所有链接。文件夹路径将显示在所选的任何链路的底部,但对于长路径,它将被截断,您无法从此处复制路径。
没有明显的方法可以获得任何链接的文件路径列表。
我们可以使用链接()Excel 4.0宏为此!在介绍Excel VBA之前,excel 4.0宏的宏观函数是遗留功能。它们仍然可用,但只能与已定义的名称一起使用,而不是常规工作表函数。
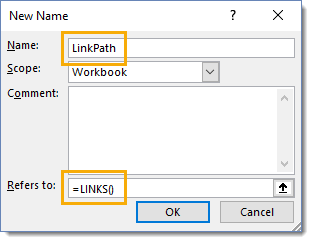
去公式TAB键,按定义的名字命令发现定义的名字缎带的一部分。输入一个名称LinkPath然后加上公式=链接()在引用部分和出版社行.
现在加上公式=指数(LinkPath行())复制到任何工作表的单元格A1中,直到所有链接都显示出来。
单击并拖动剪切和粘贴
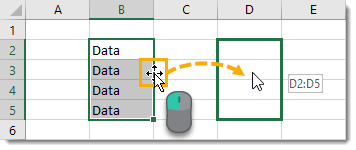
快速剪切和粘贴数据范围的方式是单击并拖动。
选择范围并将光标放在绿色边框上。光标会变成一个四向箭头,然后你可以左键点击并拖动范围到一个新的位置。
这相当于剪切和粘贴命令家选项卡。
CTRL单击并拖动复制
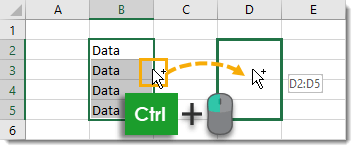
如果你持有Ctrl当光标位于范围边界时,光标将在其旁边显示一个小的加号。这意味着当你点击并拖动范围时,它将创建一个副本而不是移动范围。
此技巧将在许多不同的Excel对象上工作,请在表格,枢轴表,形状和图片上进行此操作,以快速制作副本。
右键单击并拖动高级功能
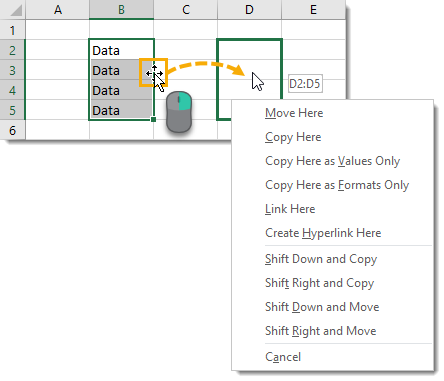
如果你右键点击并拖动范围而不是通常的左键单击,然后您可以做的不仅仅是剪切和粘贴。提供了一个高级选项的整个菜单。
- 搬到这里-这将剪切和粘贴选择到新的位置。
- 复制在这里-这将复制和粘贴选择到新的位置。
- 在这里复制为仅值-这将只复制和粘贴值到新的位置。
- 在这里复制为格式- 这将仅复制和粘贴到新位置的格式。
- 链接这里-这将创建一个简单的单元格引用公式到新位置的旧位置。
- 创建超链接在这里- 这将为新位置的旧位置创建一个超链接的单元格引用。
- 按住Shift键复制-这将复制和粘贴选择到新的位置,并移动任何以前的数据在新的位置。
- 右移并复制- 这将复制并粘贴到新位置的选择并将其换档在新位置中的任何先前数据。
- 向下转动并移动-这将剪切和粘贴选择到新的位置,并移动任何以前的数据在新的位置。
- 换右移-这将剪切和粘贴选择到新的位置,并向右移动任何以前的数据在新的位置
- 取消- 这将取消该行动。
只允许表列中的唯一数据
如果您希望保持数据副本不受影响,那么可以使用数据验证规则来不允许数据表中有任何重复条目。
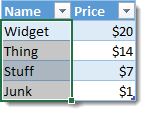
选择您不想要重复值的表中的数据列,然后转到数据选项卡并选择数据验证.
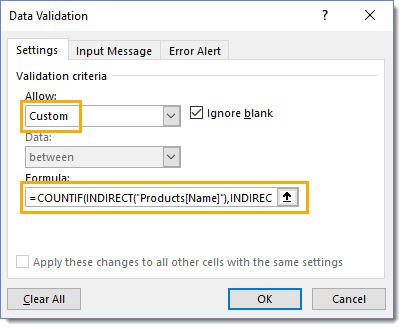
然后选择一个风俗标准,并将下列公式输入公式部分。
=条件统计(间接(“产品”[名字]),间接(“产品”[@ Name])) = 1
在这里产品是桌子的名称和的名字是列的名称。这将阻止任何人在表的此列中输入重复值。
在单元格中做一个频率图
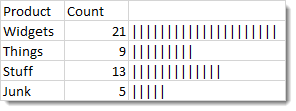
REPT函数接受一个文本字符串,并将其重复指定的次数。我们可以使用它来创建一个细胞频率图。用公式= REPT(“|”,计数), 在哪里数数是你想要绘制的频率计数。
用公式获取列宽度
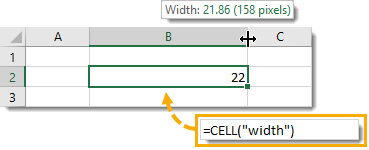
您可以使用公式获取列宽。将以下公式放在任何列中以将其宽度返回到最接近的整数。
=单元格(“宽度”)
不幸的是,没有行高度等价。
选择和取消选择非连续范围
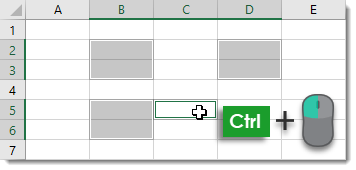
抓住Ctrl并左键单击单元格以选择非连续范围。抓住Ctrl然后左键单击选定的单元格取消选定。
使用“观察窗口”来关注价值的变化
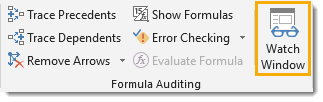
如果您正在对电子表格进行更改,您仍然可以使用监视窗口来监视不在当前可视工作表区域的单元格。
这样您就可以更轻松地监控您的更改是否具有预期结果。当您需要跟踪同一表格上的遥控单元格或跨多个纸张时的更改时,这是惊人的。
去公式选项卡并选择监视窗口来自ribbon的命令。
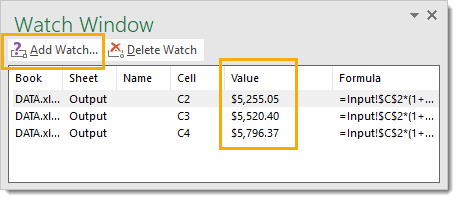
选择任何你想看的单元格,然后按添加表按钮监视窗口.您将能够看到列出的当前单元格值,您可以监控意外更改。
监视窗口可能以浮动窗口的形式出现,但您可以单击并将其拖动到左侧或右侧以将其停靠到工作簿上。这也将给你更多的垂直观看区域的观察窗口,以跟踪更多的价值在同一时间。
隐藏零值
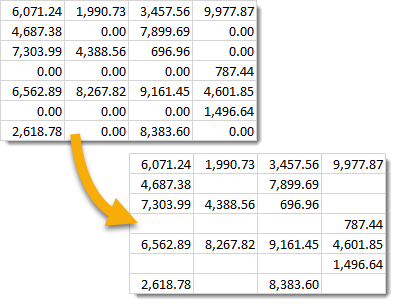
您的数据中的许多零可能是来自其他非零值的分散注意力。您可以更改设置,以便在工作表中显示零。他们仍然会在那里,只是看不到。
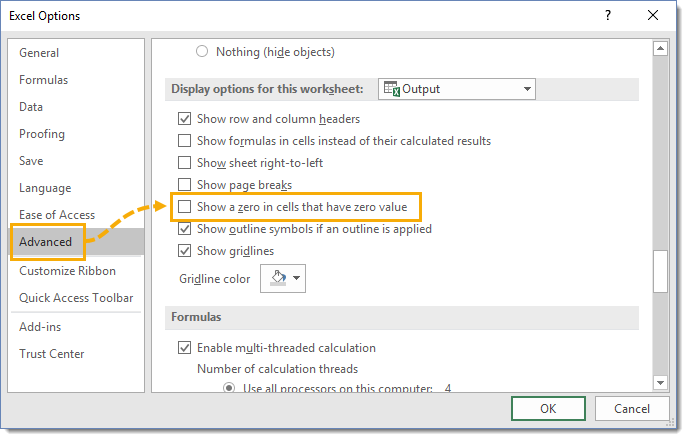
打开Excel选项然后去先进的然后滚动到显示此工作表的选项和取消在具有零值的单元格中显示零.
这将摆脱所有这些讨厌的零。虽然,但这会影响整个工作簿。如果要仅隐藏零选择范围,则使用自定义格式#,## 0.00;#,## 0.00 ;;.
改变鼠标轮的作用
如果鼠标上有滚轮,则可以在执行时更改操作。
通常它会向上或向下滚动一张纸,但如果你按住Ctrl使用鼠标滚轮时,它将放大和换档。
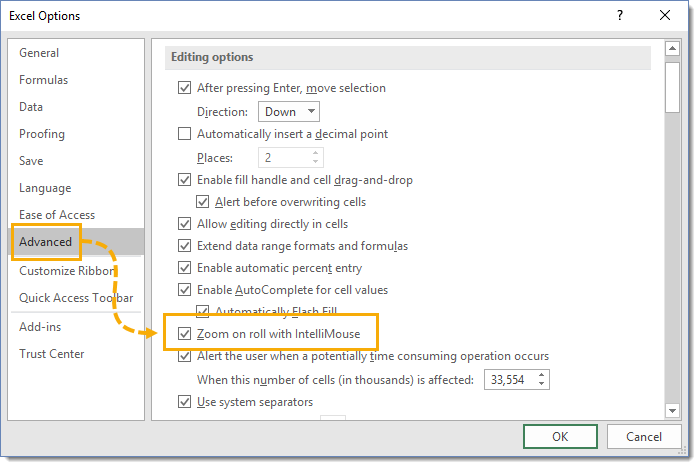
您可以永久更改此行为Excel选项.去先进的标签并检查用IntelliMouse放大滚动选项。使用此启用,持有Ctrl使用时,鼠标滚轮将恢复为垂直滚动动作。
鼠标滚轮点击滚动

一些鼠标滚轮也可以作为按钮,你可以按下。如果你有一个鼠标滚轮,它也是一个按钮,那么按下它将允许你用光标在工作表周围滚动。
单击工作表中的任何位置的鼠标滚轮,将创建滚动锚。相对于点击点向上、向下、向左或向右移动光标将沿着该方向滚动工作表。
您将光标移动到远离锚点,滚动速度越快。
在选择中使用中心而不是合并和中心
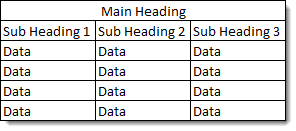
您可能想使用合并并居中的单元格为多个列创建标题。不要这样做!合并单元格会产生太多的负面影响。
使用相同的视觉效果中心在选择,没有合并单元格的任何负面后果。
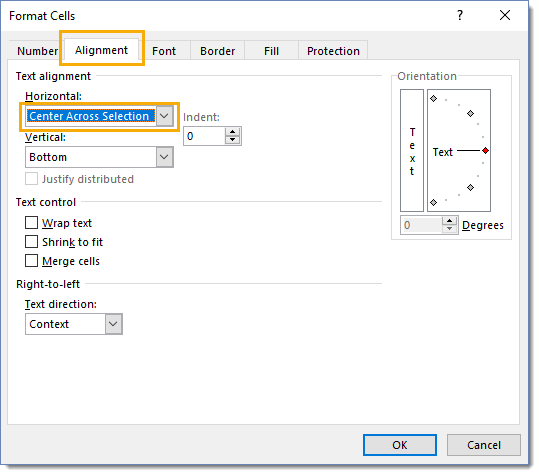
选择要创建主标题的单元格,然后打开格式化单元格对话框中家选项卡然后单击右下角的小图标数字Section或使用Ctrl+1键盘快捷键。
在下面结盟选项卡选择中心横跨选择然后按行按钮。在按下Ok之前,您可能还需要向选择区域添加外部边框,以进一步创建合并单元格的外观。
无限的格式刷
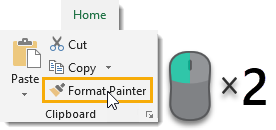
要使用Format Painter,您可以选择要复制格式的单元格,然后单击格式刷命令发现家选项卡。这仅为您提供一次使用绘制格式的时间。
如果你点击了格式刷命令,您可以无限制使用。只是按下Esc完成后退出格式绘制模式。
用&号连接文本
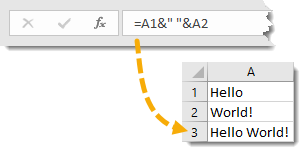
您可能需要加入单独的文本。你可以用ampersand字符做到这一点&.
= a1”“a2
在本例中,我们将两个单元格中的文本连接起来,并在它们之间添加一个空格字符。
更改任何表格选项卡的颜色
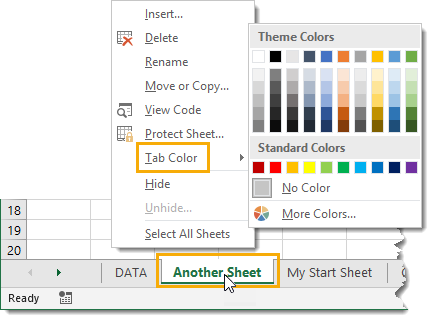
你可以改变任何表格标签的颜色。这对于在工作簿中直观地将相似的工作表分组是很好的。
右键单击任何工作表选项卡并选择标签颜色从菜单中。然后你可以从各种预设颜色中选择或创建自己的颜色更多的颜色选项。
你可以同时改变多张纸的颜色Ctrl选择你的床单。



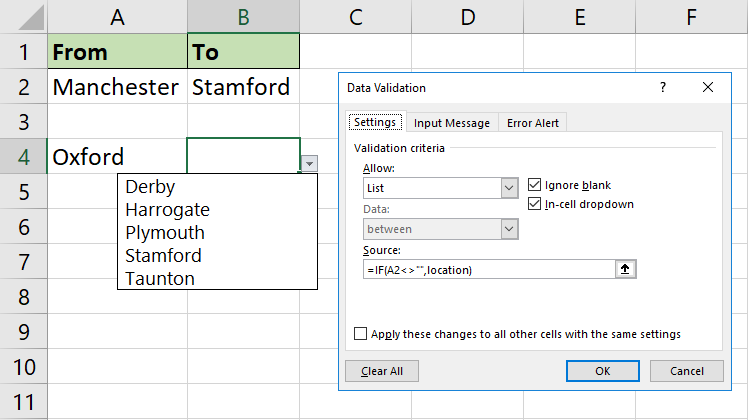

惊人的。我觉得我们总是可以在Excel上学习新的东西。谢谢乔恩