有很多很棒的键盘快捷键这将节省您的时间,值得了解。
虽然键盘通常更快,但你不应该完全忽视鼠标。
也有一些很好的节省时间的鼠标快捷方式。
为了达到极致的Excel效率,您应该结合键盘和鼠标。
在这篇文章中,我们将看看一些最好的Excel鼠标节省时间的技巧和技巧。
表的内容
视频教程
窗口的鼠标快捷键
一次关闭多个工作簿
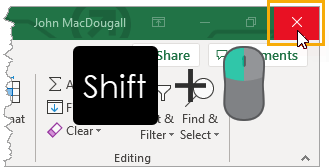
如果您打开了大量的Excel工作簿,并且想要全部关闭它们,那么逐个关闭每个工作簿可能是一件痛苦的事情。
用这个简单的技巧保存所有点击。举行转变这将立即关闭所有打开的工作簿。
不要保存所有选项
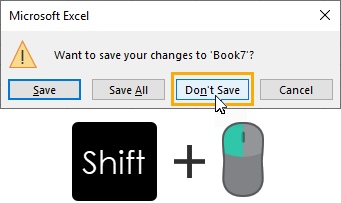
使用上述技巧可以很容易地关闭多个工作簿,但当这些工作簿包含未保存的更改时,就会遇到新的挑战。
没有不保存所有选项在随后的菜单!这意味着,如果您想在关闭所有工作簿时放弃所有更改,则需要单击不保存很多次了。
有一个快捷方式保存所有点击。举行转变键并左键单击“不保存”按钮。这将选择不保存所有打开的练习册。
快速停靠浮动窗口
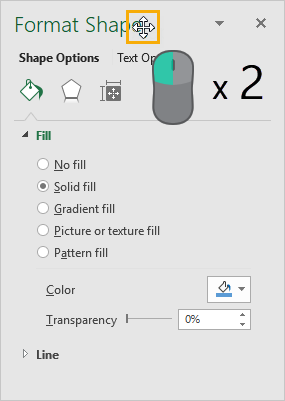
有很多Excel菜单停靠在工作簿的一侧。的数据透视表字段菜单,图表区格式菜单和格式的形状所有的菜单都停靠在工作簿的一边,这里只列出其中的几个。
你也可以在顶部标题区域通过左键点击和拖动操作将这些窗口变为浮动窗口。
然后,您可以单击并将它们拖回侧边,再次停靠它们。但有一个更快的对接菜单快捷方式。
左键点击两倍当光标是一个四向箭头时,在菜单的顶部,窗口将停靠回它最后停靠的位置(左边或右边)。
在状态栏中启用摘要统计
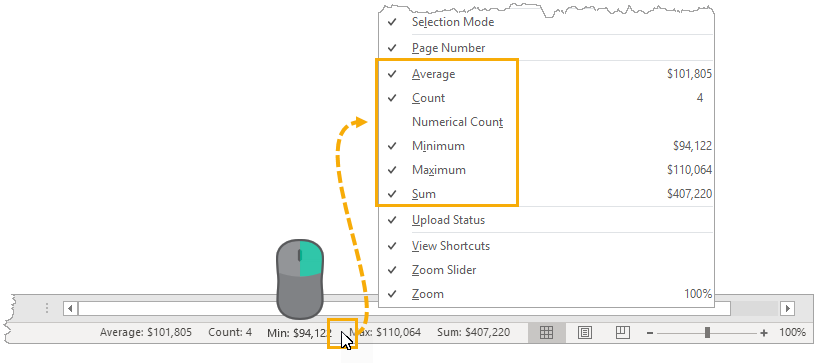
您可以在状态栏中查看您在Excel中选择的任何范围的值的汇总统计信息。
您可以启用此功能,或者选择显示哪些统计数据右击在状态栏上,并选中或取消选中下面菜单中的各种选项。
使用表格的鼠标快捷键
表分组

将表格分组在一起是一个非常强大的工具。它允许你在同一时间对所有分组的表做相同的编辑,这可以节省大量的时间,如果你需要在几十张表上编辑完全相同的东西。
按住,按下Ctrl和左键点击在任何你想分组的表格上。这将允许您对不一定按顺序排列的表进行分组。
当你完成的时候,你就可以右击任意分组表格并选择取消组表.
导航表与弹出菜单
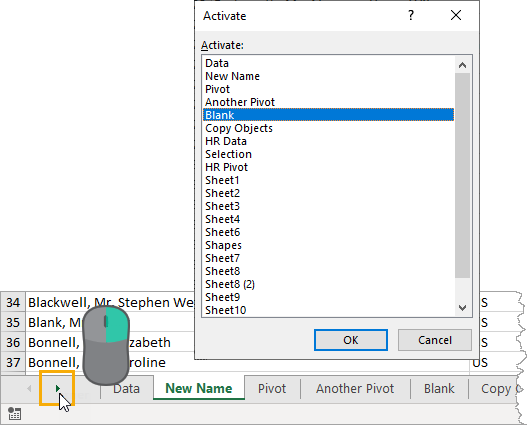
控件可以使工作表之间的导航更容易激活表单弹出菜单。
要使用此菜单,右击在工作簿制表项左边的任何一个小箭头上。这将打开激活表菜单。然后你可以选择你想要的工作表,当你按下好吧巴顿,我们会把你带到那张单子上。
滚动到第一页或最后一页
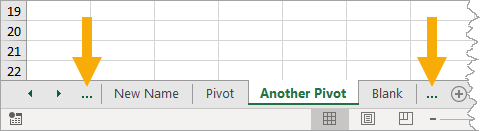
如果工作簿中有很多工作表,Excel可能无法在屏幕上显示所有工作表。如果是这种情况,Excel可能会在工作表选项卡的任一侧显示三个点,以指示有更多的工作表。
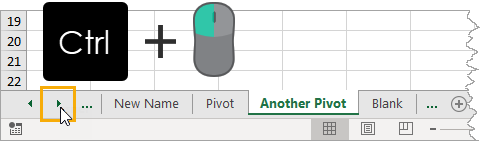
您可以向左或向右移动工作表选项卡的视图,而无需选择新工作表。持有Ctrl和左键点击在左或右箭头上滚动TAB视图到第一个或最后一个工作表。
快速复制一张纸
创建一张表格的副本通常需要几个步骤。
你需要右击在表格➜选择移动或复制➜在➜中选择要复制的工作簿,选择新的位置➜检查创建一个副本框➜并按下好吧.
但有了这个快捷方式,你反而可以在创纪录的时间内复制纸张。

要快速创建任何表格的副本,按住Ctrl然后左键点击并将工作表拖动到它的新位置。
光标将变成一个带有加号的小页面图标,一个小的黑色箭头将指示新工作表的位置。松开左键以创建新工作表。
Ribbon的鼠标快捷键
展开或折叠色带
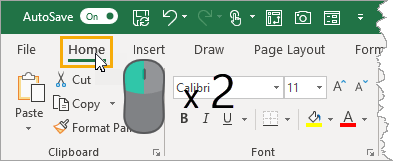
如果你正在寻找更多的屏幕空间来查看你的出色的电子表格,那么暂时删除ribbon会有所帮助。
您可以快速展开或折叠丝带与一个左键点击两倍在任何丝带标签上。
一个单一的左键点击在任何折叠的ribbon选项卡上,当您选择要使用的命令时,将临时再次展开ribbon。
放大或缩小工作表
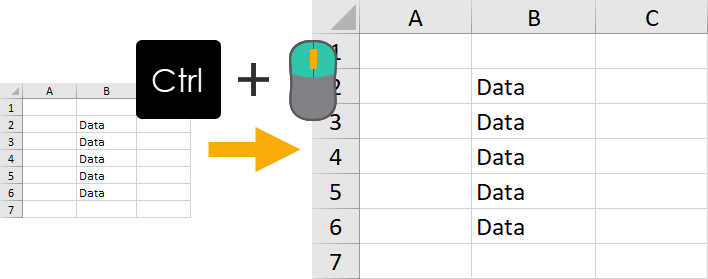
你可以放大电子表格中的数据,或者缩小电子表格,你可以看到更多的数据。
持有Ctrl并使用鼠标滚轮放大或缩小工作表。
控件可以将滚动轮的默认行为从滚动更改为缩放文件选项卡➜选项➜先进的TAB➜检查用IntelliMouse放大滚动选择。这样,你就不用拿着Ctrl用鼠标缩放。
选择整个工作表
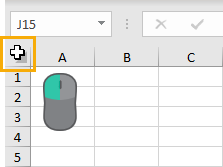
工作表的左上角,即行和列的交汇处,实际上是一个按钮。左键点击在这上面,整张纸都会被选中。
Auto-Fit列宽
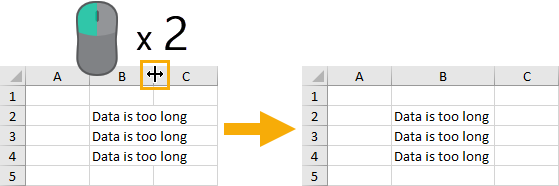
如果电子表格中的数据比列宽长,则需要调整列以正确显示数据。您可以使用这个技巧来自动使列适合您的数据所需的精确宽度。
将鼠标光标放在两列之间的边界上。它会变成一个竖条,有两个箭头指向左边和右边,然后你可以左键点击两倍根据数据自动调整列宽。
轻松重命名工作表
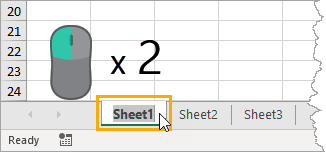
重命名工作表标签的最快方法是用鼠标。左键点击两倍重新命名它。输入新的名称并按下输入确认变更或Esc放弃改变。
电源查询中的鼠标快捷键
编辑电源查询

打开电源查询编辑器并编辑查询的最快方法是使用此鼠标快捷方式查询和连接窗口窗格。
左键点击两倍你想要编辑的查询,这会打开电源查询编辑器,你可以编辑那个查询。
更改多个字段的数据类型
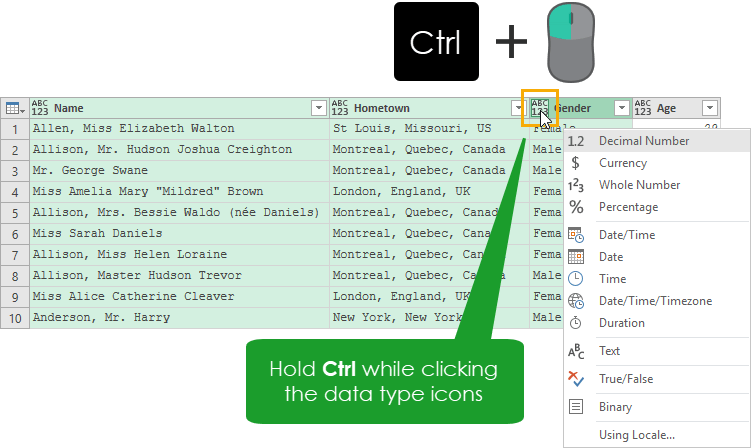
在power查询编辑器中,每个列标题的左侧都有一个方便的数据类型图标。您可以使用它来轻松更改任何列的数据类型。
如果您选择多个列并保持Ctrl当按下这个图标时,您将能够同时更改多个列的数据类型。持有转变也会工作。
具有数据透视表的鼠标快捷键
显示详细的透视表数据
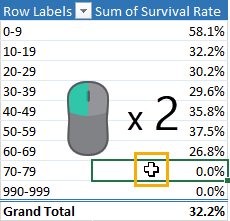
数据透视表非常适合汇总数据,但如果您想查看汇总值背后的细节,该怎么办呢?
使用这个鼠标技巧,您将能够看到数据透视表中任何值的数据。
左键点击两倍对数据透视表中的任何值,Excel会创建一个新表格,将构成该值的所有数据。这是数据探索必须知道的快捷方式。
打开值字段设置
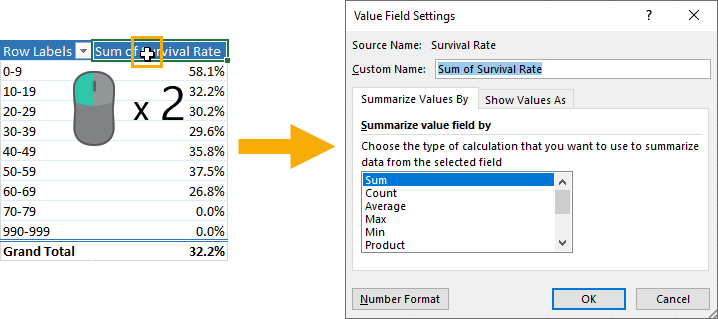
有几种不同的方式来访问值字段设置用于数据透视表中的字段。
- 去数据透视表字段窗口➜左击“筛选器、列、行或值”区域➜选择中的字段值字段设置从菜单中。
- 在透视表➜内的字段中选择一个单元格分析TAB➜按下字段设置命令。
- 在透视表➜内的字段中选择一个单元格,右键单击字段➜Select值字段设置从菜单中。
但最快的方法是使用鼠标快捷方式。左键点击两倍在数据透视表内的列标题上。
展开或折叠透视表字段
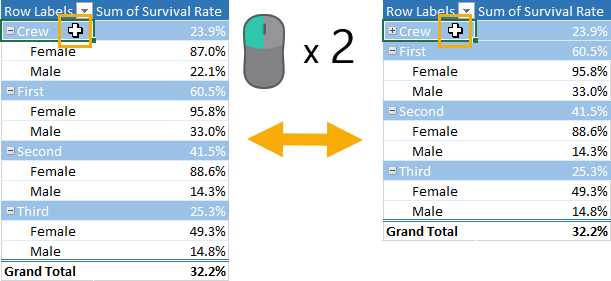
在数据透视表的行(或列)区域中有两个或多个字段时,可以展开或折叠字段来显示更多或更少的细节。
数据透视表有一个选项,可以在字段项旁边显示一个小图标,以展开或折叠字段。这个可以从分析选项卡的+ / -按钮命令。
如果您关闭了这些按钮,您仍然可以使用这个鼠标技巧展开或折叠字段。左键点击两倍在任何字段项上,它将展开或折叠。
快速导航的鼠标快捷键

有很多方法可以使用键盘快捷键快速浏览数据。但如果你的手已经放在鼠标上,就不需要移动到键盘上,你可以使用这个鼠标快捷键来浏览数据,就像使用键盘一样快。
将鼠标光标放在活动单元格的任意边缘。它将变成一个带有四个方向箭头的光标。然后,您可以左键点击两倍活动单元格将移动到数据中的最后一个非空单元格。
快速调整滚动条

如果你的滚动条太小或太大,你可以用这个技巧快速将它重置为默认大小。
水平滚动条的左边有三个椭圆。当您将鼠标光标悬停在它们上面时,光标将变成一个带有两个箭头的双条,您可以使用这些来左键点击并拖动滚动条来调整它的大小。如果你想快速将它重置回默认大小,很简单左键点击两倍在这些椭圆。
滚动条选择
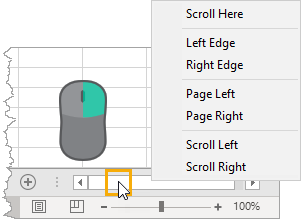
Excel中的滚动条非常方便,但有时会有点笨拙。更精确的滚动选项右击在水平或垂直滚动条上。
格式图表区域快捷方式
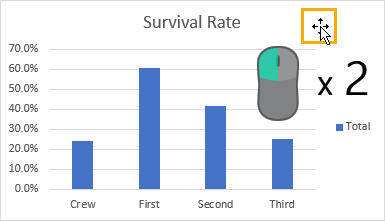
这是我一直使用的方法,因为它是开始格式化图表的最快方法。左键点击两倍在任何图表上打开图表区格式窗玻璃菜单。
选择或取消选择“多个非相邻范围”
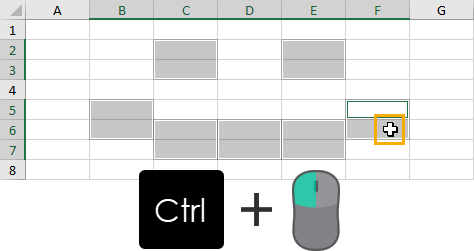
持有Ctrl当选择单元格时,你可以选择多个不相邻的单元格。
这也可以在意外选择错误单元格的情况下取消选择单元格。不需要重新开始,只要左键点击在选定的单元格上Ctrl取消选择它。
快速导航与观察窗口
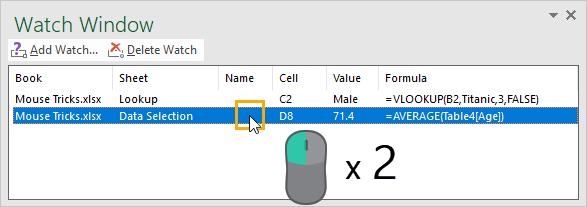
观察窗口是一个伟大的公式调试选项,让您保持您的眼睛在多个公式结果跨不同的表。
左键点击两倍在监视窗口的任何项目上,您将被带到工作簿中该单元格的位置。一个非常方便的导航技巧!
鼠标快捷键剪切、复制和粘贴
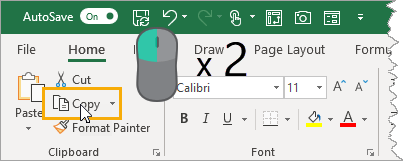
剪贴板允许您一次复制多个项目,然后粘贴其中的任何项目,而不仅仅是最后复制的项目。
你可以用一个左键点击两倍的复制命令首页选项卡。
如果这个快捷方式不起作用,您可能需要首先启用它。去首页TAB➜点击右下角的小图标剪贴板➜按选项按钮剪贴板菜单➜启用当按Ctrl + C两次时显示Office剪贴板选择。
复制和粘贴任何对象或数据
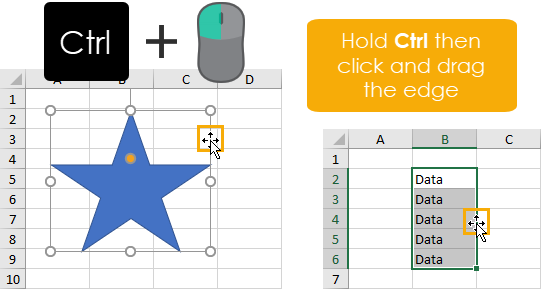
这是我最喜欢的复制粘贴方法。它适用于Excel中的任何对象或数据。
选择对象或数据➜将鼠标光标悬停在边缘上,使其变成一个四向箭头➜按住Ctrl关键➜左键点击并拖动将数据或对象移到其新位置➜释放鼠标左键。
单击并拖动以向下复制数据和公式
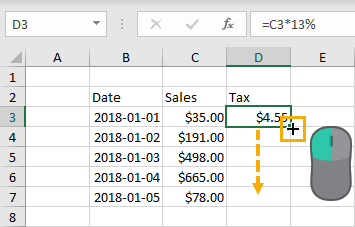
您可能已经注意到,活动单元格选择在右下角有一个小方块。这被称为填充句柄,它可以用来填充数据或公式。
将鼠标光标悬停在活动单元格选择的右下角,直到光标变成一个小的黑色加号。左键点击并拖动向下复制并粘贴内容到下面的单元格。
双击复制数据和公式
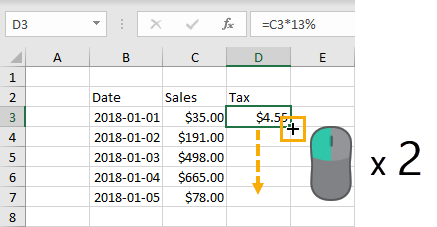
当要将数据或公式复制到最后一行时,这个鼠标提示是必不可少的。
选择包含要复制和粘贴的数据或公式的单元格。将鼠标光标悬停在活动单元格选择的右下角,直到光标变成一个小的黑色加号。左键点击两倍这将复制并粘贴数据或公式到列的最后一个填充单元格,直接向左。
右键单击并拖动高级选项
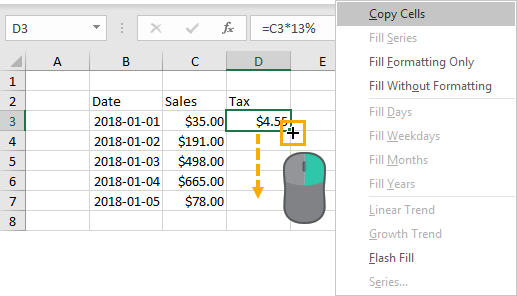
控件拖动填充句柄,也可以获得更高级的填充句柄选项鼠标右键而不是左边。当你向下拖动并释放时,一个带有更高级选项的菜单将会出现。
这可以用来创建带有数字和日期的简单模式,或者您可以根据您提供的几个示例使用flash填充来填充文本数据。
点击并拖动以剪切和粘贴
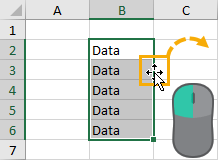
这是在Excel中剪切和粘贴数据的一种简单方法。然后选择数据左键点击并拖动将数据转移到新的位置。
用剪切和粘贴移动现有数据
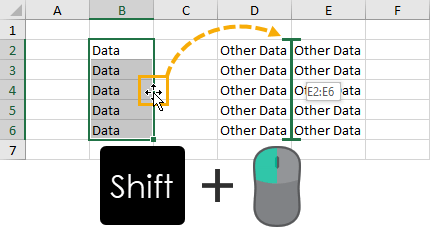
此技巧将允许您剪切和粘贴数据,但在将任何现有数据移动到新位置时将其移到一边。
选择数据然后保存转变和左键点击并拖动将数据转移到新的位置。Excel将显示一个绿色的条,指示数据将插入的位置。
单击并拖动以使用高级选项复制和粘贴
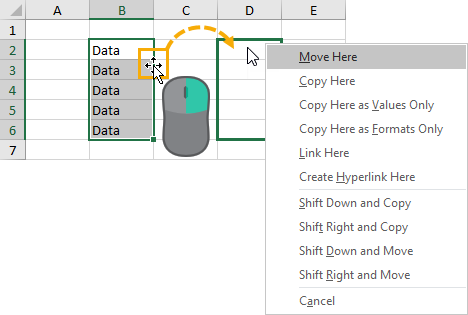
您可以剪切/复制和粘贴数据使用鼠标右键也当你释放右边的按钮,你会得到一个菜单,有一些更高级的选项来剪切/复制和粘贴。
用于公式的鼠标快捷键
输入多个函数参数
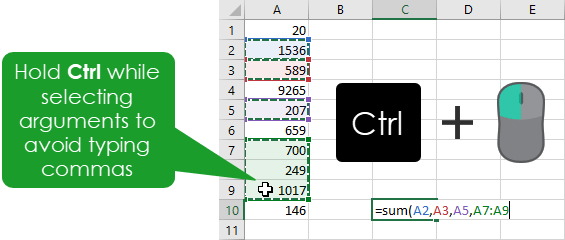
一些函数,如SUM, COUNT, AVERAGE等,允许不同数量的参数输入。
如果要输入的参数列表很长,可能会很麻烦,因为需要用逗号分隔每个参数。
持有Ctrl在函数中选择参数时。这将为您在每个参数之间添加逗号。
编辑单元格的内容
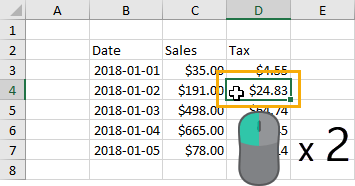
简单地编辑工作表中任何单元格的内容左键点击两倍在细胞。这将允许您编辑包含数据和公式的单元格。
选择一个单词或公式的一部分
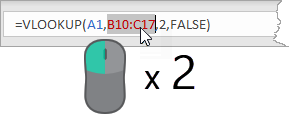
使用光标点击和拖动在公式栏中选择部分数据或公式可能会很乏味。但是你不需要使用这个快捷方式。
左键点击两倍从公式栏中选择单个单词或公式的一部分。
选择整个数据或公式
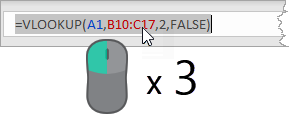
如果你需要选择所有内容,还有一个鼠标快捷键。三重左键点击选择公式栏中的所有内容。
调整公式栏大小

如果电子表格中的公式开始变长,那么它们可能会在公式栏中被截断。您可以通过单击并沿着水平边缘或在名称框和公式栏之间拖动,垂直或水平地调整公式栏的大小。
当您将鼠标悬停在这些区域上时,光标将变成双向箭头。然后,您可以使用快速折叠和展开切换来在一行大小和展开大小之间快速切换。
您也可以快速设置公式栏回到默认的垂直大小左键点击两倍在名称框和公式栏之间的三个省略号上。
具有形状和对象的鼠标快捷键
锁绘图模式
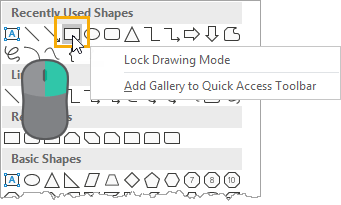
插入形状的问题是你必须一次插入一个。这意味着去插入选项卡➜选择形状从色带➜选择你想要的形状➜然后在纸上绘图。你必须每次都这样做,即使你想多次画相同的形状。
锁定绘图模式允许您绘制相同的形状多次而不需要每次选择它。
右击在形状上选择锁绘图模式从菜单中。你现在可以画任意多的形状了。
对齐到网格

如果徒手对齐工作簿中的形状是很困难的。你可能不可能完全正确。
在ribbon上有一些选项可以帮助对齐,但有一个更快的鼠标技巧。
持有Alt然后左键点击并拖动将它们捕捉到工作表网格的对象。现在您可以轻松地使用网格对齐对象。
结论
有许多节省时间的技巧和技巧,你可以使用你的鼠标在Excel。
并不是所有这些都比同等的键盘快捷键使用起来更快,但当你的手已经放在鼠标上时,它们仍然非常方便。
要想在Excel中发挥最大的效率和速度,你真的需要了解鼠标和键盘。有很多隐藏的鼠标快捷键,所以如果我错过了你的最爱,请在评论中告诉我。






简单又好的学习书籍
谢谢你的建议。如何返回右键快捷键?我做了一些事情,现在我的右键快捷方式不出现。失去了没有它
我不确定,但这听起来更像是一个系统问题,而不是Excel。
嗨,我不想右键点击并选择粘贴到单元格中。我想左键点击,它直接粘贴,因为我在两个窗口之间移动。浏览器和粘贴到excel。
太棒了!有几个我不认识,我不好意思说是哪几个。
我还有一个贡献(除非你有,但我没有):在“点击并拖动复制数据和公式”下,你可以添加,如果你在拖动手柄时按Ctrl, Excel会在“填充系列”和“向下复制”(或任何方向)之间切换。换句话说,如果左键单击-向下拖动副本,但您想要递增、撤销,然后重复,只在拖动时按住Ctrl。反之亦然。(默认值是会改变的,它是有某种模式的,但我从来没有费心去弄清楚它。)
太好了,谢谢你的建议。我一直想添加一些我写这篇文章后学到的东西,当/如果我有时间,我一定会添加你的!谢谢!
此外,要删除列中多个单元格的内容,可以向上拖动句柄。要改为向上移动(向下移动单元格),按住shift,同时向上拖动手柄。保存右键单击、删除和Up。
我有一个问题。通常,当鼠标悬停在单元格的右下角时,鼠标形状将转换为细线加号。我在一个特殊的电子表格上做了一些事情,我不知道的是,当我把光标放在某些单元格的右下角时,鼠标会转换成一个细长的加号,每一行的顶端都有一个箭头。当我按下鼠标左键时,出现了一个图像图像,它是浅灰色的,看起来像一个不正常的符号,表示用于改变图像或图形向左或向右或在一个角度的方向的功能。我难住了。
嗯,不确定。4个箭头听起来像当你把光标放在活动单元格的任何部分上点击和拖动时所得到的。我得亲眼看看才能知道。