在这篇文章中,我们将看看我们如何建立自定义温度计视觉,以显示目前的目标。
这是一种非常流行的方式,可以显示筹款活动的当前募集金额与他们的目标或目标金额相比。
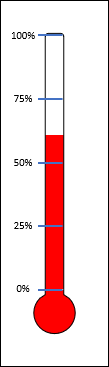
让我们看看如何在Excel(和PowerPoint)中从头开始构建这个温度计。
表的内容
视频教程
在PowerPoint中创建温度计模板
我们需要领导到PowerPoint创建温度计模板。正如我在我的解释交通灯仪表盘可视帖子,PowerPoint有一些额外的合并形状命令,我们需要使用它来组合和切断我们的温度计模板。
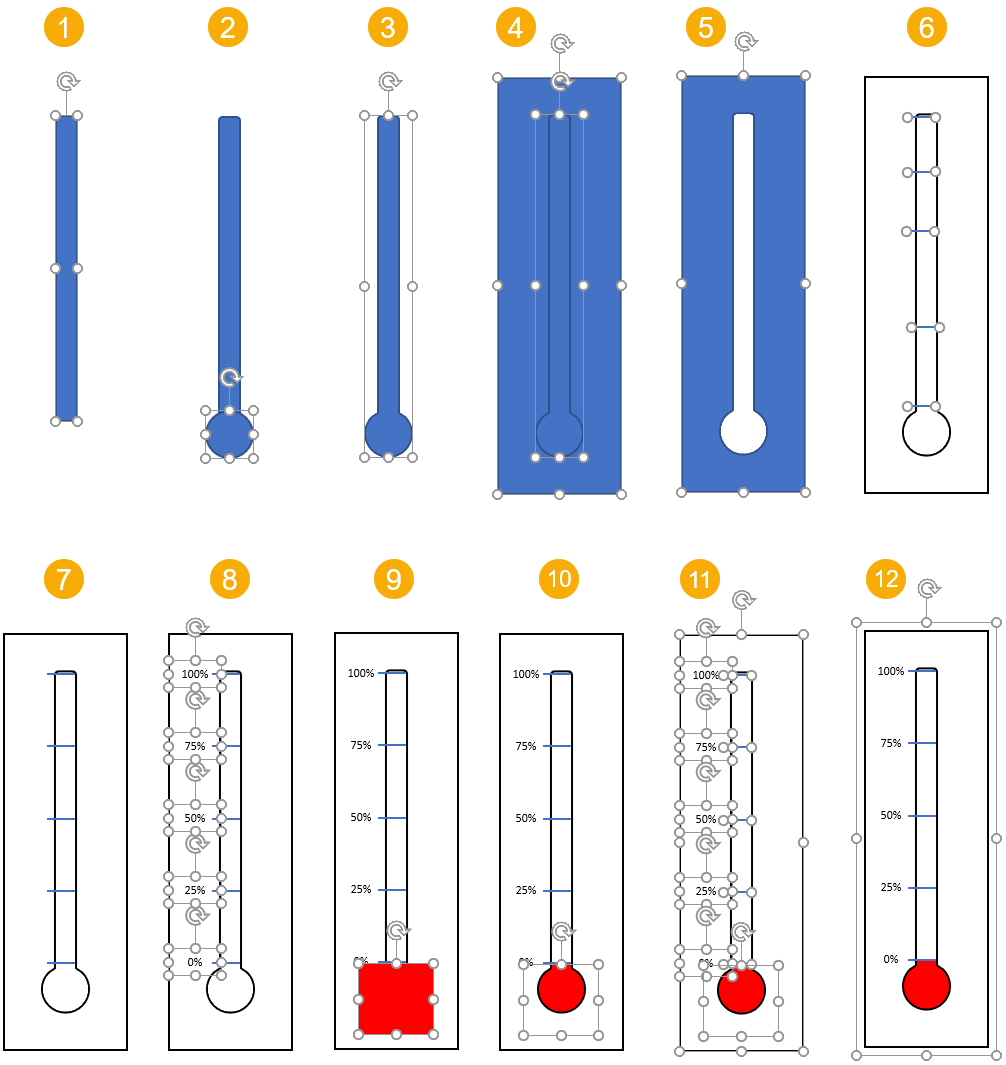
创建我们的温度计模板演示文稿将需要使用形状,合并命令,对齐和分组的几个步骤。但是一旦它创建了,我们将能够省略并一遍又一遍地使用它。
- 添加一个高瘦的圆角矩形形状。去吧插入选择➜形状命令➜选择圆角矩形形状➜在空白PowerPoint幻灯片中绘制形状。
- 添加一个小圆形状。去吧插入选择➜形状命令➜选择椭圆形形状➜握住转移键并绘制形状以创建圆圈。
- 将小圆圈放在矩形的底部,并将两个形状与Union命令合并。抓住Ctrl.然后选择两个形状➜到格式选项卡➜选择合并形状➜选择联盟从菜单。
- 创建一个更大的矩形,并将温度计形状放在其中。
- 选择所有形状➜转到格式选项卡➜选择合并形状➜选择结合从菜单。我们还将从默认值更改颜色。
- 选择形状➜转到格式选项卡➜选择形状轮廓➜从菜单中选择黑色。
- 选择形状➜转到格式选项卡➜选择形状填充➜从菜单中选择白色。
- 使用线形状添加温度计上的关键点的标记。去吧插入选择➜形状命令➜选择线形状➜水平绘制线。
- 改变线的厚度转到格式选项卡➜选择形状轮廓➜选择重量从菜单。
- 制作5条线并在温度计的顶部和底部放置两个。这些需要准确地放置我们想要的温度计栏开始和停止的地方。
- 将其他3行放在顶部和底线之间。不要担心让我们使用的对齐工具确切地获得定位。
- 选择所有5行➜转到格式选项卡➜选择对齐接着左对齐➜选择对齐接着垂直分布.
- 为关键点添加标签(0%,25%,50%,75%和100%)。去吧插入选择➜形状命令➜选择文本框总共制作其中5个。
- 将这些框中的文本与中央中的这些框对齐段落在家标签。
- 将这些文本框放在行标记旁边。
- 添加一个矩形形状并改变填满和大纲然后红色将其放在温度计的圆形部分上,就在0%标记下方。
- 在温度计模板后面发送矩形。选择矩形形状➜转到格式选项卡➜选择向后发送➜选择置后从选项。
- 选择其中一个形状,然后按Ctrl.+一种在键盘上选择一切。
- 将一切组合在一起。去吧格式选项卡➜选择团体.
这就是我们完成的基本温度计模板。我们可以保存这个PowerPoint文件,并反复使用温度计模板。
我们已经用完了PowerPoint,可以转到Excel了。将此模板复制并粘贴到Excel工作簿中,以添加动态部分并完成温度计的可视化创建。
Excel中的设置

Excel中的设置非常简单。我们需要一个当前值和一个目标值(在单元格中显示)C2.和C3.)。
我们可以根据引用当前数据的公式或数据透视表设置当前值,并对其进行求和。目标值可以硬编码,因为它通常不会改变。
现在,我们将向这些单元格添加一些条件格式数据栏。选择单元格C2:C3.➜去家选项卡➜选择条件格式➜数据酒吧➜更多的规则.

这将打开新的格式规则菜单。大多数设置将默认设置为我们需要的内容。
- 设置规则类型为根据其值格式化所有单元格.
- 设置格式样式为数据栏.
- 选中框只显示栏.这将使单元格中的数字不可见。
- 将填充设置为固体填充.
- 将颜色设置为相同红色的在温度计模板中使用的颜色。
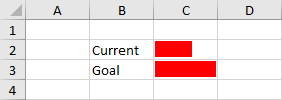
现在我们将拥有类似于上面的内容。这些数字在工作表中不可见,但它们仍然存在,如果活动单元格在其中一个上,则可以在公式栏中看到C2.或C3..
创建一个链接图片
数据栏上C2.是推动我们动态温度计视觉的。但我们不会直接使用它。我们将为此单元格创建链接图片。
链接的图片是动态的。当数值和数据条改变时,图像也会改变。
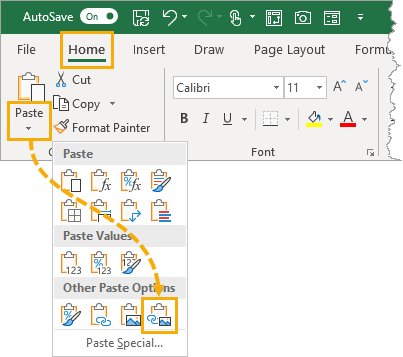
复制数据栏以获取当前值。然后去家选项卡➜选择粘贴从剪贴板部分➜选择链接的图片从菜单。
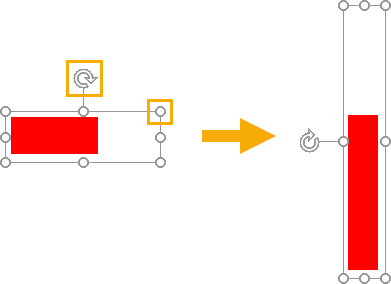
现在我们可以调整大小和旋转图片的垂直方向与填充部分的酒吧在底部。
将链接图片添加到温度计模板
现在我们只需要将数据栏的此链接图片纳入我们的温度计模板。
临时将当前值设置为目标值,因此我们在我们的链接图片中有一个完整的数据栏。这将允许我们轻松将链接的图像放入温度计的0%和100%位置。
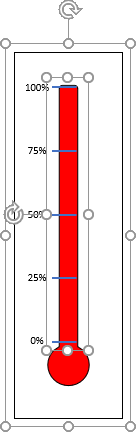
将数据栏链接的图像放在模板上,将链接图片绑定到温度计的0%和100%位置。
我们需要将链接的图片放在模板后面。选择链接的图片,然后转到格式选项卡➜选择向后发送➜选择置后从菜单。
当链接的图片位于模板的正确位置时,我们可以将它们分组在一起。选择链接的图片和模板然后转到格式标签➜和团体的对象在一起。
结论
从PowerPoint有一点帮助,我们现在有一个温度计视觉,我们可以用来展示反对目标的当前价值。
该温度计是动态的,基于当前和目标输入改变,因此它是完美的交互式仪表板。

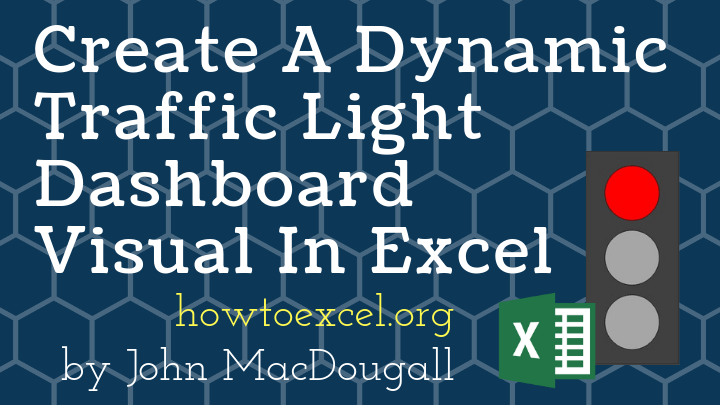
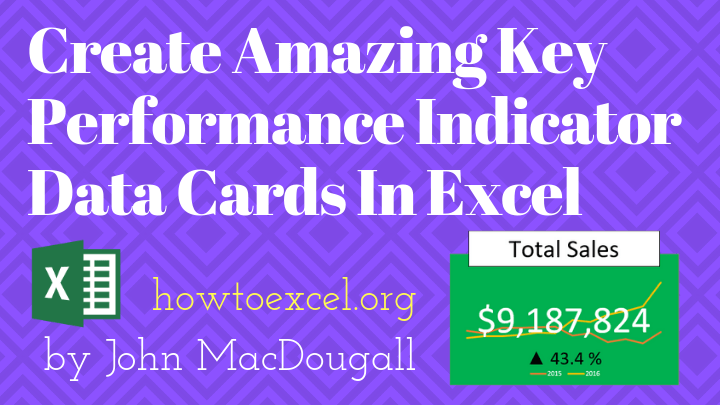
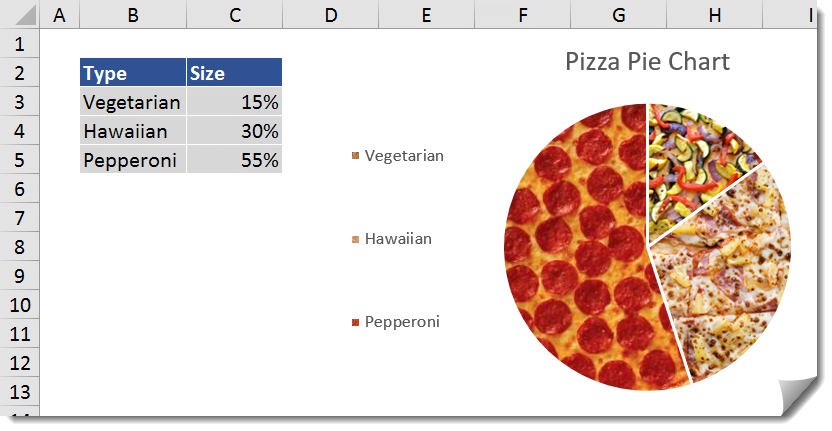

0评论