昨天我在Powerpoint学到了一个很酷的新技巧。我了解了合并形状。
与Excel一样,PowerPoint有能力将各种形状绘制到您的幻灯片中(或Excel中的工作表)。我们可以绘制线条,箭头,矩形,圆圈和许多其他形状。
但PowerPoint具有额外的功能,具有中的形状不可用。在PowerPoint中,我们有能力将形状合并在一起以创建新形状。
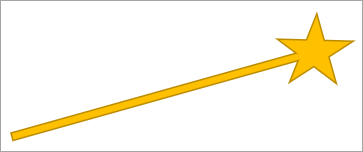
我们可以将一个长长的瘦小矩形与星形形状结合起来创造一个魔杖。可能性是无止境!
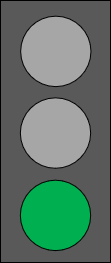
这给了我一个想要的仪表板类型视觉的想法。所以在这篇文章中,我们将学习如何创建动态红绿灯,根据我们仪表板中的某些关键性能指标(KPI)值而改变颜色。
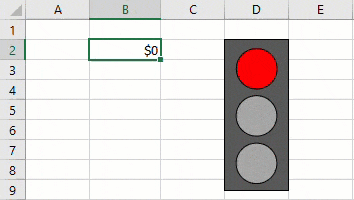
与魔杖不同,我们的红绿灯实际上会起作用!当我们的KPI值发生变化时,我们的红绿灯也会发生变化,具体取决于我们将其设置的范围的值。
目录
视频教程
创建交通灯形状
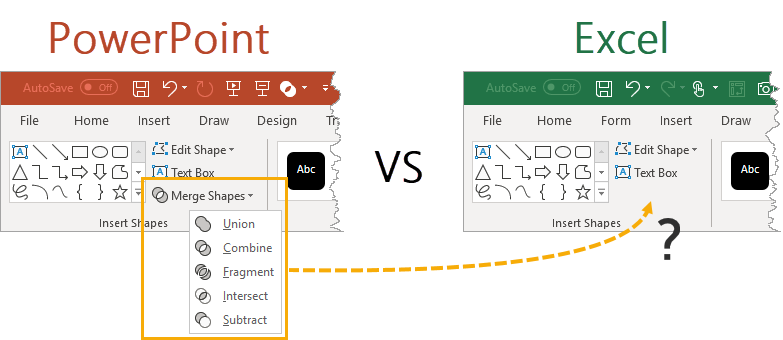
在PowerPoint或Excel中添加形状,然后选择它,一个新的绘图工具格式选项卡将显示在功能区中。但在PowerPoint中有一个额外的合并形状选项,即在Excel中不存在。
有很多的Excel中的隐藏命令不出现在功能区标签中,可以通过将它们添加到快速访问工具栏中来使用它们。但合并形状甚至没有找到。
因此,为了创建我们的交通灯形状,我们需要进入PowerPoint来使用合并形状选项。
在PowerPoint中合并形状
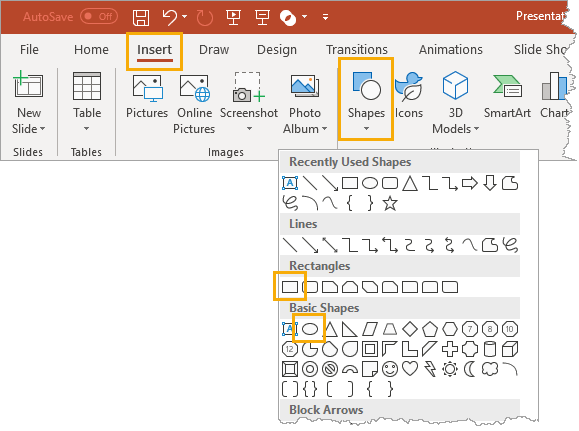
首先,我们需要添加几种形状。添加矩形形状首先,这种方式将分层为底部形状。
然后添加圆形形状。实际上没有圆圈形状,只有椭圆形,但我们可以用它来创建一个圆圈。持有转移缩小椭圆形状以锁定比率并创建完美的圆圈。
我们可以根据需要调整大小,因此圆圈很适合矩形内部。然后我们可以将圆圈复制和粘贴共有三个圆圈。
PowerPoint在对齐工具中具有构建,可以帮助对齐所有的形状,这是在PowerPoint VS Excel中执行此部分的另一个优点。
我们也可以使用对齐工具绘图工具格式标签➜对齐➜居中对齐和/或垂直分发。
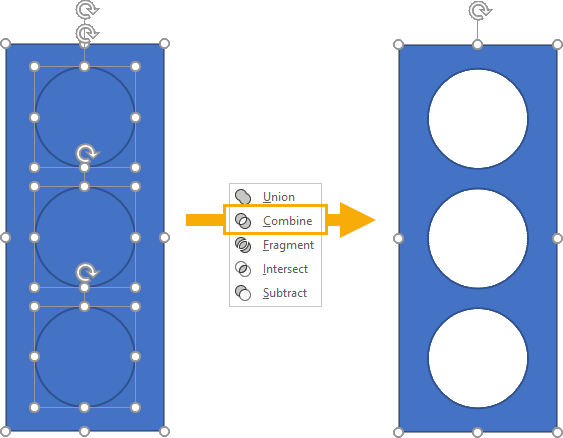
一旦我们有一切精心对齐和居中,我们就准备好合并了形状。我们可以去绘图工具格式标签➜合并形状➜结合。这将基本上从矩形中切出圆圈,并留下一种形状(其中有三个孔的矩形)。
我不知道任何蓝色的红绿灯,所以我们还将从默认蓝色改变颜色。
- 绘图工具格式标签➜形状填充然后将颜色更改为深灰色。
- 绘图工具格式标签➜形状大纲然后将颜色更改为黑色。
将这种新形状复制并粘贴到Excel中,我们使用PowerPoint完成。
条件格式规则要更改填充颜色
在此示例中,驱动红绿灯的KPI值将在Sheet1中,并且实际使灯变化的场景之后将在Sheet2中。

这是Sheet2中的基本设置。在细胞A2和A3中,我们具有一些数值和细胞B2:B4:B4基于这些值和我们的KPI存在一些条件格式。
- 当我们的KPI低于A2中的值时,我们的红绿灯将显示红色。
- 当我们的KPI在A2和A3中的值之间时,我们的红绿灯将显示黄色。
- 当我们的KPI大于A3中的价值时,我们的红绿灯将显示绿色。
我们将在单元格B2:B4中设置条件格式化。
在设置条件格式之前,我们可以将浅灰色格式应用于B2:B4中的单元格。这将是交通灯关闭时显示的颜色。
细胞B2将是我们的红光。选择此单元格并转到家标签➜条件格式➜新规则。
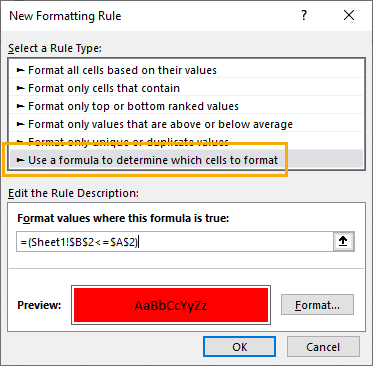
=(表格1!$ B $ 2 <= $ 2)我们将使用公式规则类型使用上述公式并设置了格式红色填充颜色。这里的表1!$ B $ 2是我们的KPI值的地方。
=((表格1!$ 2> $ 2),(表1!$ 2 <= $ 3))在细胞B3中,我们需要类似的条件格式,具有上述公式和黄色填充颜色格式。
=(表1!$ 2> $ 3 $ 3)在单元格B4中,我们需要使用上述公式和绿色填充颜色的最后条件格式格式。
我们还需要重新尺寸细胞B2:B4的列宽和行高度,使每个细胞在我们的矩形孔下很恰好。
粘贴范围作为链接图片
我们将使用B2:B4中有条件格式的细胞范围作为我们的交通灯视觉的灯光。
为此,我们将使用一个漂亮的粘贴选项链接图片。这使我们能够在B2:B4中创建一个单元格的图片,但是当这些单元格改变时,这张照片是动态的,并且会发生变化。
我们可以将Range B2:B4和头部复制到表格1,其中我们的交通灯形状为。
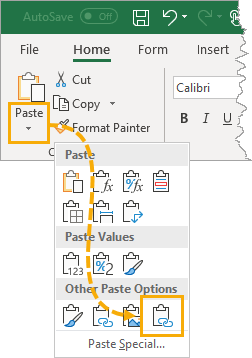
在里面家选项卡单击下方的小箭头粘贴命令,然后选择链接图片选项。
安排和分组形状和图片
我们可以重新调整所产生的链接图片,以便每个单元格在我们的交通灯形状中与每个孔一起排列。
将连接的图片放在交通灯形状的顶部,使每个单元格覆盖每个孔,但图片仍然小于整个矩形。
然后我们可以将图片放在形状后面绘图工具格式标签➜倒退➜送回。
一旦我们对形状和图片的位置感到满意,我们就可以将它们分组在一起。绘图工具格式标签➜团体➜团体。这将允许我们移动并调整流量灯的大小作为一个对象。
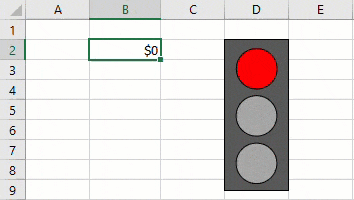
现在我们为我们的仪表板有一个非常甜蜜的小红绿灯视觉!
结论
从PowerPoint有一点帮助,我们可以将形状组合以制造更复杂的形状。虽然Excel没有这些功能,但我们可以轻松将PowerPoint结果复制到Excel。
我们使用这些新形状创造超级力量,以在矩形中切出一些孔。与链接图片与某些有条件格式格式的单元格组合时,我们可以创建一个很酷的交通灯视觉。
你能想出什么样的视觉?让我知道在下面的评论中!

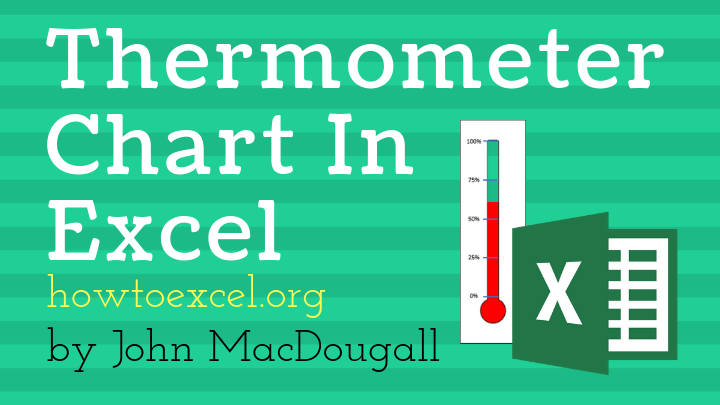
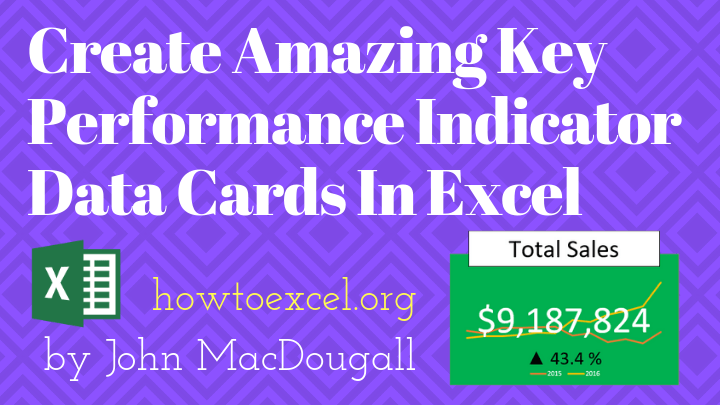
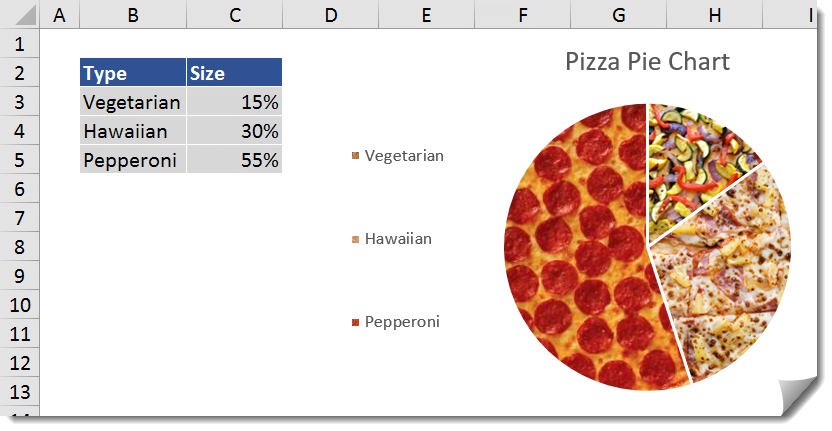

谢谢 - 非常有用
没问题!