Excel表格有什么好?Excel表格对于组织和分析相关数据非常有用,可以让你的生活轻松很多。它们绝对是你想要开始使用的功能。
- 当使用表名而不是A2:A10这样的通用范围地址时,引用表的公式更容易读和写。
- 轻松添加表格样式到您的数据。这些样式(和任何格式)将自动应用于添加到表中的新数据(行或列)。
- 当您向表中添加数据时,公式引用将自动更新以包含该数据。
- 每个表都有自己的一组过滤器和排序切换。
- 当向下滚动长长的数据列表时,列标题和过滤器会自动留在视图中。
- 通过单击列标题的顶部,可以很容易地选择整个列。
- 当您在表中添加/更改数据时,引用表的图表将自动更新。
- 您可以向表中添加汇总统计信息,如总和、平均值和计数。
第1部分:如何将数据转换为表
将数据转换为表。
- 选择一个单元格在你的数据范围内。任何细胞都可以。
- 去插入选项卡。
- 下表部分选择表格.
- 确保你的整个范围被选中。
- 确保我的表格有标题如果数据的第一行具有列标题,则选中此复选框,否则取消选中此复选框。
- 按下好吧按钮。
属性也可以插入表Ctrl + T键盘快捷键。
第2部分:命名和设计你的表格
现在您的数据已经转换为一个表,您需要更改为它指定的默认名称(通常是类似于Table1的名称),以便在读取和编写引用数据的公式时更容易记住。
- 去设计选项卡。这个选项卡通常只在光标在表格上时可见。
- 下属性节中,输入一个新表描述数据的名称(在本例中,我为表命名EmployeeData)然后按输入.
- 下表格样式节中,选择表格样式你喜欢的。
第3部分:向表中添加汇总统计信息
您可以轻松地将汇总统计信息(如总和、计数和平均值)添加到表的底部。
- 去设计选项卡。只有当活动单元格光标在表中时才可见。
- 下表样式选项检查总一行选择。
- 在底部已创建的Total行中,选择您想要的总结公式从下拉列表。
第4部分:对表进行排序和过滤
您还可以轻松地对表中的数据进行排序和过滤。
- 去设计选项卡。
- 确保过滤器按钮检查。
- 排序和过滤切换将出现在表格的列标题中。
- 点击在任何列标题中使用排序和筛选菜单的切换。

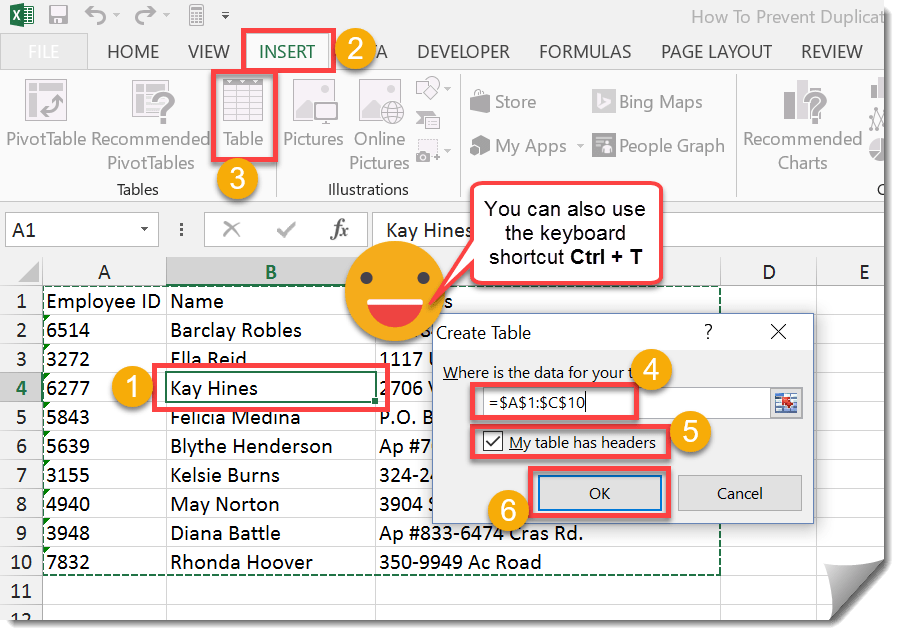







0评论