工作簿常常变大,最终有很多床单。Excel没有很多内置的功能,可以轻松地使用大量纸张。
简单的任务如列出所有表格,按字母顺序排序,按颜色排序,藏品和无中的表格排序,都是工作簿中的常见任务。不合适的是,Excel中的选项主要是手动。
这些是我们可以使用一点VBA代码自动化的常用表任务!
目录
按字母顺序排序表
您可以通过拖放或您可以轻松地重新订购表格右键点击并使用移动或复制菜单。
如果您只想重新排序一张或两张纸,则这是可以的。如果您有很多床单,并且您想做更复杂的事情,如字母顺序排列,那么您可能会受到沮丧,因为Excel无法订购工作表。
此VBA代码将按升序字母顺序对您的纸张进行排序!
子类别暗表count作为整数应用程序.screenupdating = false count = worksheets.count如果playcount = 1,则退出sum for i = 1至stortcount-1 for j = i to the stortcount - 1如果工作表(j + 1).name<工作表(i).Name然后工作表(J + 1).Move之前:=工作表(i)结束如果下一个j下一步i application.screenupdating = true结束子可以稍微调整此代码,以通过更改按顺序排列顺序排列<符号到A.>象征。
按颜色排序
人们经常彩色代码选项卡。我们可以将排序代码调整到纸张按颜色进行较多。我们只需要对这一代码进行略微调整:
如果工作表(J + 1).name <工作表(i).Name然后然后把它改成这行代码:
如果工作表(j + 1). tab。.Tab颜色<工作表(我)。颜色然后这将允许
隐藏和无张纸
一次很容易隐藏多个床单。您需要做的就是选择要隐藏的所有工作表右键点击在他们身上并选择隐藏从菜单。
您可以通过选择第一张表来选择多个纸张转移并选择最后一张纸。这将选择两张纸之间的所有纸张。
您也可以通过持有多个非相邻纸张Ctrl选择表格时键。
不幸的是,要想显示多个表并不容易。当你右击工作表选项卡区域并选择取消隐藏在菜单中,它将显示一个对话框,显示工作簿中的所有隐藏纸张。此对话框不允许多个选择
如果要取消隐藏所有隐藏的表格,则需要重复每张表的过程。
这是一点VBA A可以节省大量时间!此过程将通过工作簿中的所有纸张循环并将其设置为可见。
subunhideallsheets()为ActiveWorkbook中的每个ws昏暗ws作为工作表。工作表ws。Visible = True Next ws End Sub基于列表隐藏表
虽然您可能想要取消隐藏所有工作表,但您很可能不想隐藏工作簿中的所有工作表。您可能只是在工作簿中有少量不想让用户看到的工作表。您希望能够取消隐藏所有工作表,以便您可以更新工作簿,然后在完成时只隐藏工作表的一个选择。
一个解决方案可以是维护要隐藏的表名列表。然后,我们可以循环通过此列表并设置要隐藏的工作表。
子HideSheetsIntable()昏暗的SheetNames作为范围昏暗的表格名称作为范围集SheetName =表格(“隐藏表”)。ListObjects(“Hiddensheets”)。listColumns(“工作表名”)。数据流或在SheetNames.Cell中的每个换班版本中的错误恢复工作表(ThePtName.Value).visible = false下一个张贴字数结束子子此代码指的是名为的表Hiddensheets.在一个叫做的纸隐藏表.它循环遍历表中的值,并隐藏具有这些名称的任何表。如果它遇到一个不是表单的名字,它将跳过它并继续。
列出工作簿中的所有工作表
我们还可以列出工作簿中的所有工作表。在此代码中,我们循环通过所有工作表并在名为纸张中列出它们指数从细胞开始A1然后向下移动行。
子列表阶段()DIM WS作为工作表昏暗计数器作为INTEGER计数器= 0,用于ActionWorkBook.work表格中的每个WS = 0.Work表格(“索引”)。范围(“A1”)。偏移量(计数器,0).value = ws.name计数器=计数器+ 1下一个WS结束子

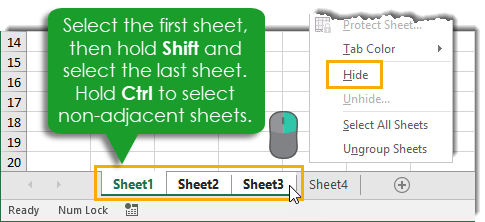
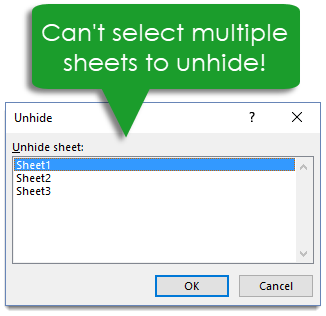
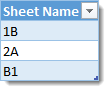
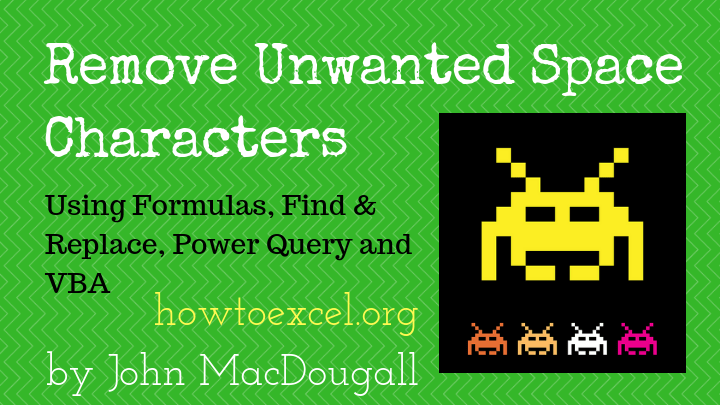
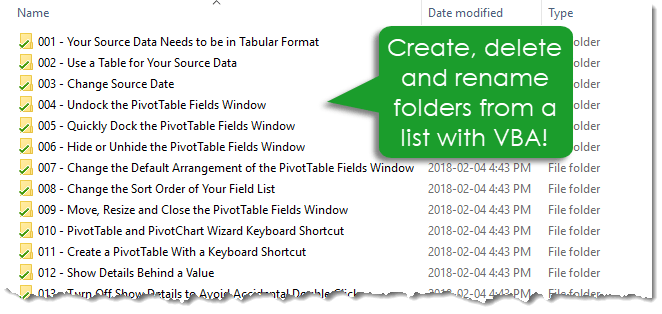
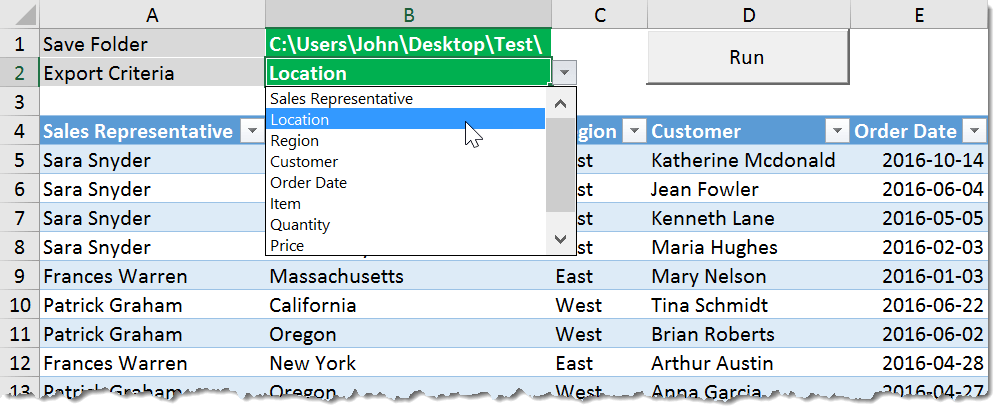

0评论