数据输入有时是使用Excel的一个重要部分。
由于单元格几乎无穷无尽,输入数据的人可能很难知道在哪里放置哪些数据。
数据输入表单可以解决这个问题,并帮助引导用户在正确的位置输入正确的数据。
Excel已经有VBA用户表单很长一段时间了,但是它们设置起来很复杂,而且更改起来也不是很灵活。
在这篇博文中,我们将探索5种创建Excel数据输入表单的简单方法。
表的内容
视频教程
Excel表
我们有Excel表因为Excel 2007。
它们是完美的数据容器,可以用作简单的数据输入表单。

创建表很容易。
- 选择包括列标题在内的数据范围。
- 去插入按下缎带。
- 按下表格按钮。
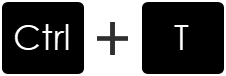
我们还可以使用键盘快捷键来创建表格。的Ctrl+T键盘快捷键将做同样的事情。
确保“创建表”对话框具有我的表格有标题选项选中并按下好吧按钮。
现在我们的数据在Excel表我们可以用它来输入新的数据。
要向表中添加新数据,我们可以开始在表下面的单元格中直接输入新条目,然后表将吸收新数据。
我们可以使用选项卡关键不是输入在输入数据时。这将导致活动单元格光标向右而不是向下移动,以便我们可以将下一个值添加到记录中。
当活动单元格光标位于表的最后一个单元格(右下单元格)时,按选项卡键将在表中创建一个新的空行,为下一个条目做好准备。
这是一个完美而简单的数据输入表单。
数据输入形式
Excel实际上有一个隐藏的数据输入表单,我们可以通过在快速访问工具栏中添加命令来访问它。

将表单命令添加到快速访问工具栏中。
- 右击快速访问工具栏上的任何地方。
- 选择自定义快速访问工具栏从菜单选项。
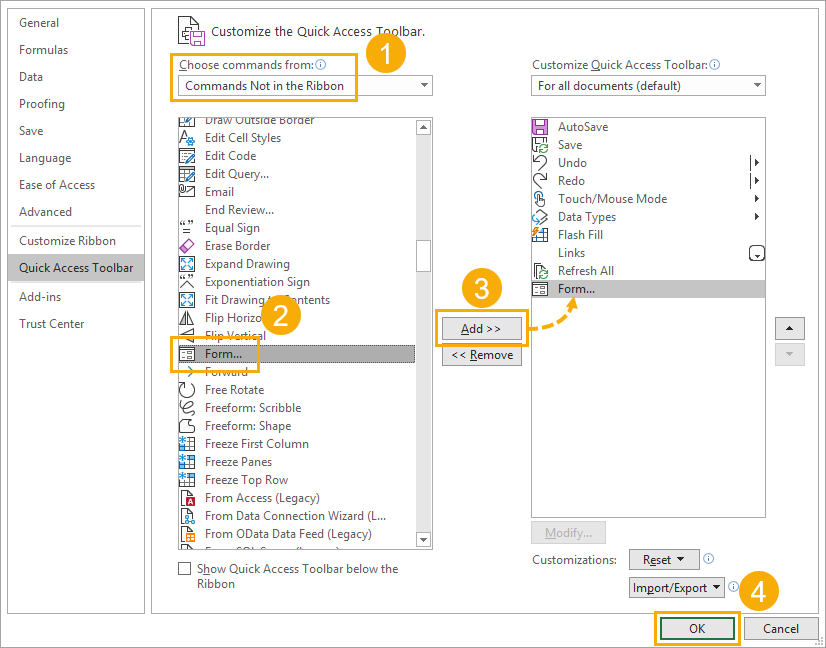
这将打开快速访问工具栏选项卡上的Excel选项菜单。
- 选择命令不在Ribbon中.
- 选择形式从可用命令列表中。按F键跳转到以F开头的命令。
- 按下添加按钮以将命令添加到快速访问工具栏中。
- 按下好吧按钮。
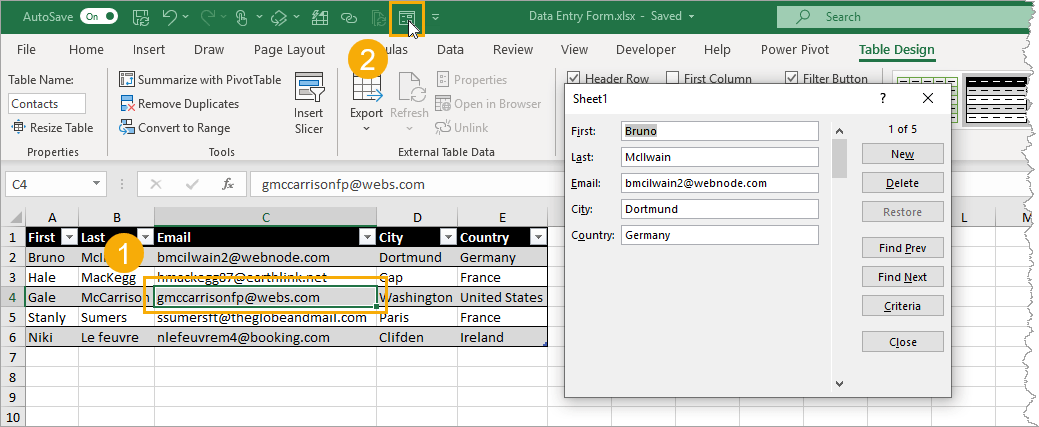
然后我们可以为任何一组数据打开数据输入表单。
- 选择数据中的一个单元格,我们要用它创建数据输入表单。
- 点击形式快速访问工具栏区域中的图标。
这将打开一个基于数据字段的定制数据输入表单。
微软的形式
如果我们需要一个简单的数据输入表单,为什么不使用微软的形式?
此表单选项将要求将Excel工作簿保存到SharePoint或OneDrive中。
表单将在浏览器中而不是Excel中,但我们可以将表单链接到Excel工作簿,这样所有数据都将进入Excel表格。
如果组织之外的多人需要在Excel工作簿中输入数据,这是一个很好的选择。
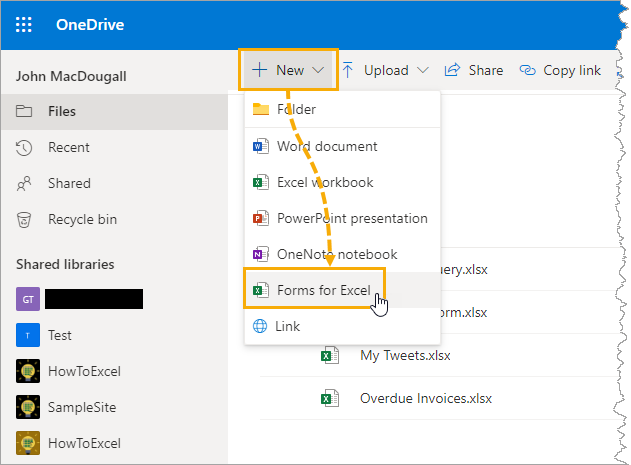
我们需要在SharePoint或OneDrive中为Excel创建一个表单。SharePoint或OneDrive的过程是相同的。
- 转到要保存Excel工作簿的SharePoint文档库或OneDrive文件夹。
- 点击新然后选择Excel表格.
这将提示我们为Excel工作簿命名,并打开一个新的浏览器选项卡,我们可以通过该选项卡构建表单添加不同类型的问题.
我们首先需要创建Form,这将在Excel工作簿中创建表格,数据将在其中填充。
然后我们可以分享的形式任何想要在Excel中输入数据的人
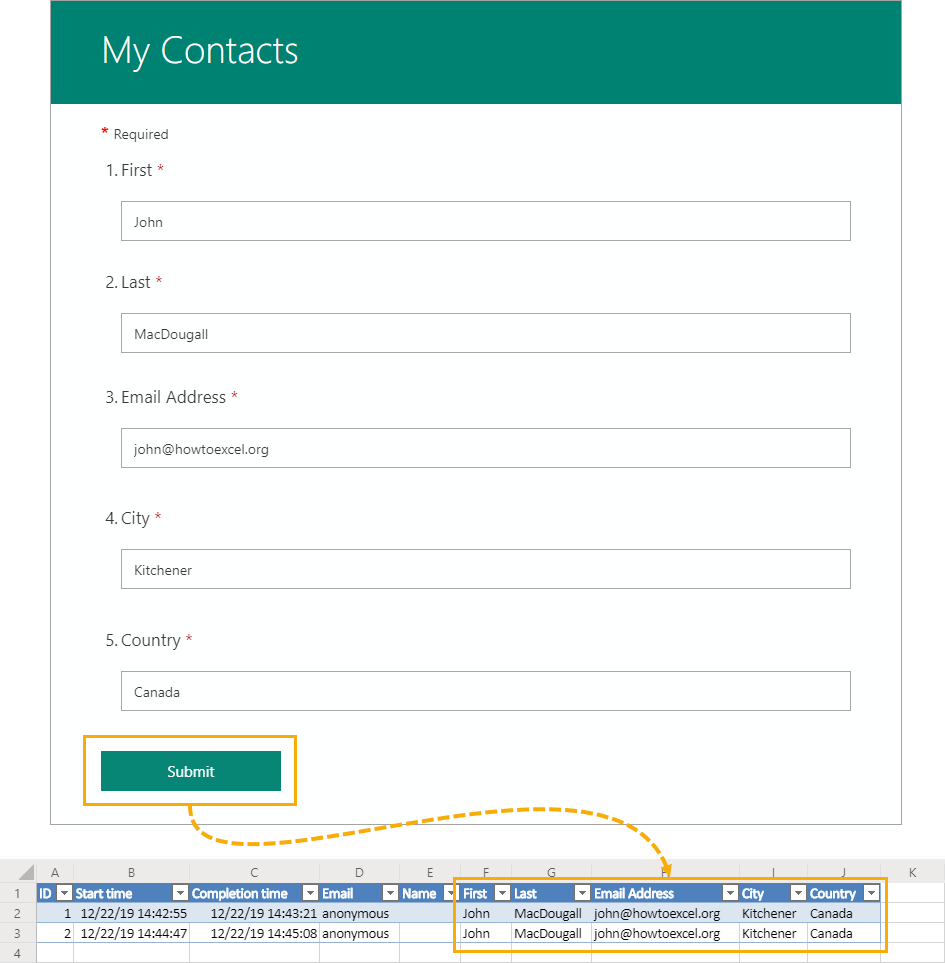
当用户在表单中输入数据并按下提交按钮时,该数据将自动显示在Excel工作簿中。
电力的应用
电力的应用是一个灵活的拖放公式,基于微软的应用程序构建平台。
我们当然可以使用它为Excel数据创建一个数据条目。
事实上,如果我们设置了一个数据表,Power Apps会根据我们的数据创建应用程序。不可能比这更容易了。
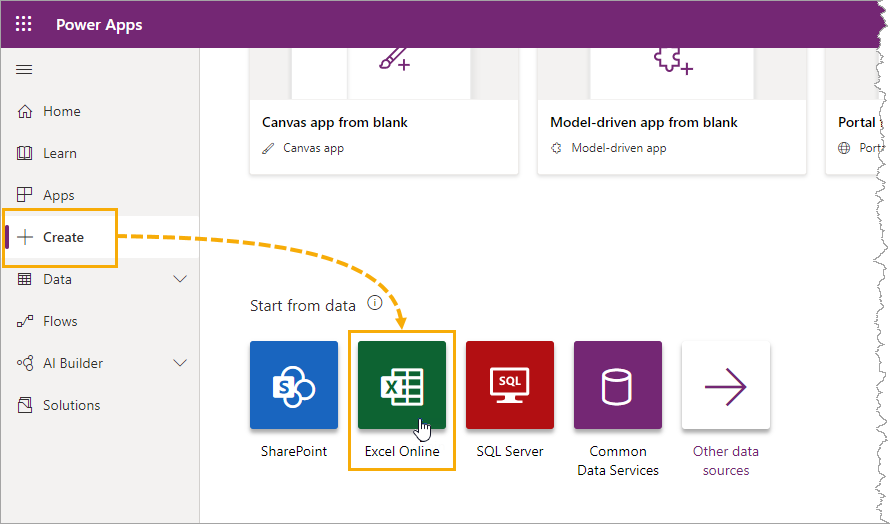
登录到powerapps.microsoft.com服务➜去创建选项卡在导航窗格➜中选择Excel在线.
然后,系统会提示我们登录保存Excel文件的SharePoint或OneDrive帐户,选择Excel工作簿和包含数据的表格。
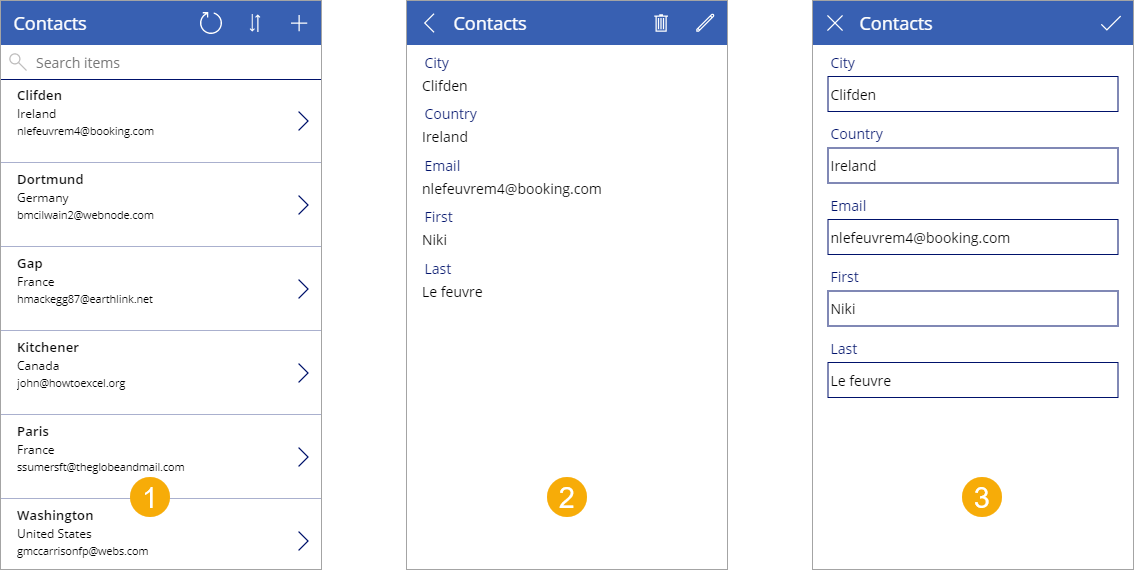
这将为我们生成一个功能齐全的三屏幕数据输入应用程序。
- 我们可以在一个可滚动的图库中搜索和查看Excel表中的所有记录。
- 我们可以查看数据中的单个记录。
- 我们可以编辑现有记录或添加新记录。
这都与我们的Excel表格相连接,因此应用程序的任何更改或添加都会显示在Excel中。
电力自动化
Power automation是一个基于云的工具,用于在应用程序之间实现任务自动化。
但是我们可以使用按钮触发器来实现自动捕获用户输入并将数据添加到Excel表中。
我们需要将我们的Excel工作簿保存在OneDrive或SharePoint中,并有一个表已经设置了我们想要填充的字段。
创建Power automation数据输入表单。
- 去flow.microsoft.com并签署。
- 去创建选项卡。
- 创建一个即时流.
- 为流指定一个名称。
- 选择手动触发流选项作为触发器。
- 按下创建按钮。
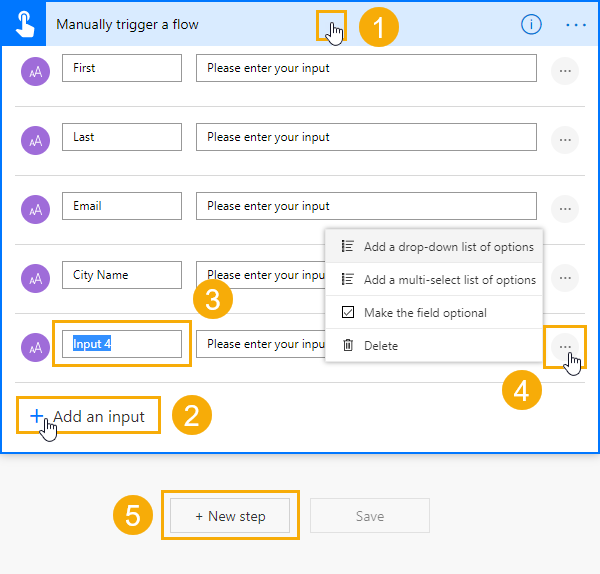
这将打开Power automation构建器,我们可以构建我们的自动化。
- 点击手动触发流块以扩展触发器的选项。这就是我们能够添加输入字段的地方。
- 点击添加一个输入按钮。这将给我们提供添加一些不同类型的输入字段的选项,包括文本,是/否,文件,电子邮件,数字和日期。
- 将字段重命名为描述性的内容。这将帮助用户在运行自动化时知道要输入什么类型的数据。
- 单击每个字段右侧的三个省略号以更改输入选项。我们可以的添加选项的下拉列表,添加多选择选项列表,使字段为可选的或删除此菜单中的字段。
- 在添加了所有输入字段之后,现在可以添加一个新的一步自动化。
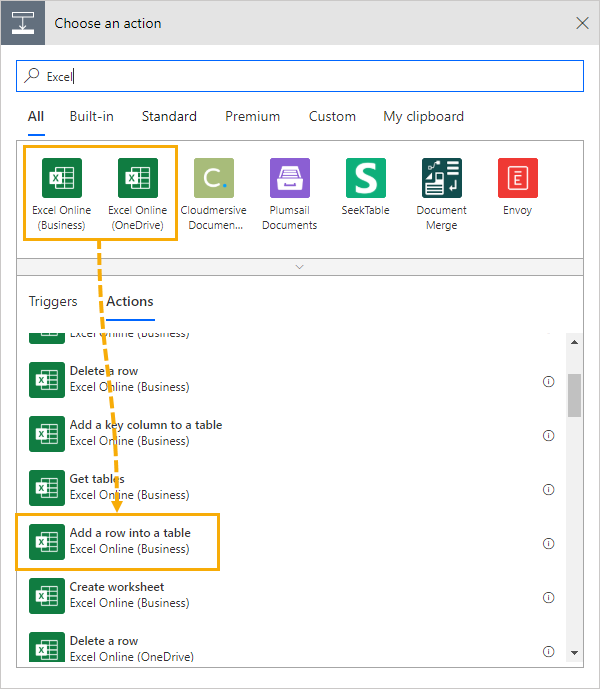
搜索Excel连接器,并添加向表中添加一行行动。如果您使用的是Office 365业务帐户,请使用Excel Online (business)连接器,否则使用Excel Online (OneDrive)连接器。
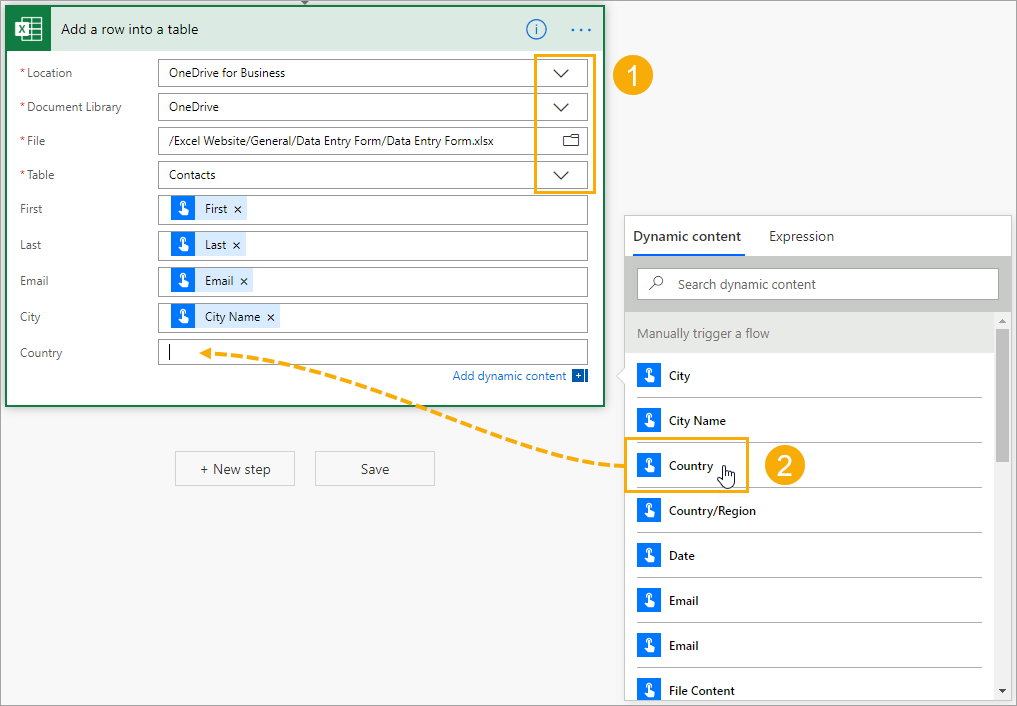
现在我们可以建立Excel了向表中添加一行的一步。
- 导航到我们要添加数据的Excel文件和表格中。
- 在选择表之后,该表中的字段将被列出,我们可以添加适当的字段动态内容从手动触发流触发步骤。
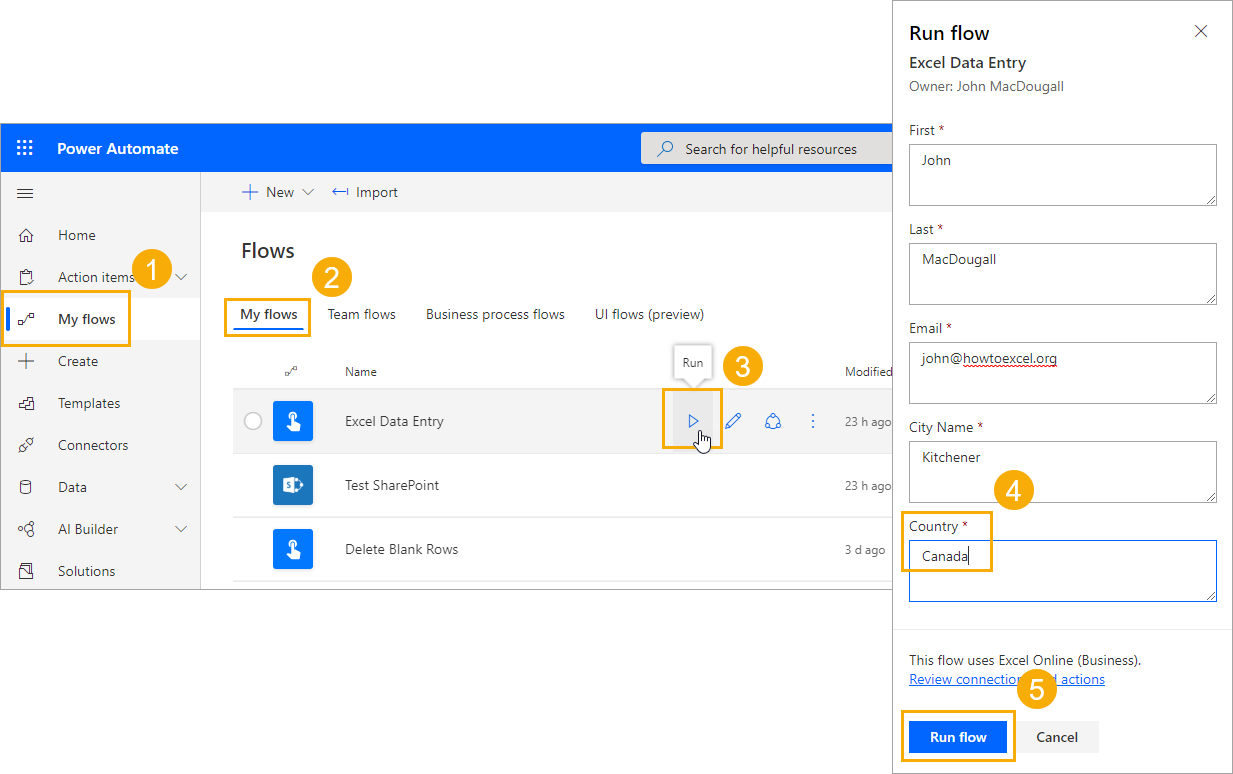
现在我们可以从Power automation服务运行我们的Flow。
- 去我的流在左侧导航窗格中。
- 去我的流选项卡。
- 在可用流列表中找到流并单击运行按钮。
- 一个侧窗格将弹出我们的输入,我们可以输入我们的数据。
- 点击运行流.

我们也可以在移动设备上运行电力自动化应用.
- 去按钮Section。
- 按下流以运行。
- 在表单中输入数据输入。
- 按完成按钮在右上角。
无论以何种方式运行流,几秒钟后数据将出现在Excel表中。
结论
无论我们需要一个简单的表单还是更复杂和可定制的表单,都有一个解决方案可以满足我们的数据输入需求。
我们可以在工作簿中快速创建一些内容,或者使用外部解决方案连接并将数据加载到Excel中。
我们甚至可以创建表单,组织外的人可以使用它来填充我们的电子表格。
请在评论中告诉我你最喜欢的数据输入表格选项。





0评论